Installer Mac OSX sur Windows
Depuis l’exploit des hacker d’OSx86 : avoir réussi à faire tourner Mac Os X sur des ordinateurs non Apple, une nouvelle mode est apparue : installer Leopard sur son PC. En effet, il ne se passe pas un mois sans la release d’une nouvelle « distribution » d’une version modifiée du système Mac destiné à tourner sur des PC. J’avais envie de tester cela , et je vous fait part de la méthode d’installation.
Voici un guide pas à pas qui vous indique chaque étape de l’installation de Mac OS X (en version iDeneb v1.5.1) du réglage du Bios à l’arrivée sur le bureau du système d’exploitation.
Pré-réquis :
– Avoir le DVD iDeneb v1.5.1 (gravé en 4x maxi)
– Un disque dur en Sata
-Un lecteur DVD en Sata.
Réglage du bios
Voici les différentes pages du Bios qui doivent être réglées à l’identique.
- Integrated periph.
- Sata AHCI MODE : Disabled
- SATA PORT 0-3 : Disabled
- Onboard Sata/IDE device : Enabled
- Onboard Sata/IDE Ctrl Mode : AHCI/IDE
- Pour l’ethernet, si ça ne marche pas « Out of the box » (au premier lancement) vous pouvez tester en activant le boot à partir de la carte réseau dans le Bios, ça l’a fait pour moi, ça le fera peut-être pas pour vous.
- Ma grappe de disques durs est sur le contrôleur JMicron (les prises SATA violettes de la carte mère), sans ça l’installation durera 1h30 contre 30 Min avec cette petite astuce.
Installation de iDeneb v1.3
1- Démarrer votre PC
2- Insérer le DVD et démarrer dessus en Appuyant sur Entrer quand le BootDarwin vous le propose.
3- Le système se charge. Vous pouvez choisir la langue de votre choix, ici nous choisirons le français. Le système va alors se lancer.
4- L’écran de présentation iDeneb apparait.
5- Il faut d’abord formater votre (ou vos) disque dur au format HFS+. Il faut donc aller dans le menu « Utilitaires » et cliquer sur « Utilitaire Disque ».
6- Vous arrivez ensuite sur le logiciel Utilitaire Disque. Sur la photo il est en anglais mais l’emplacement en français est le même. Aller sur Partition, cliquez sur Options.
7- Vous aurez le choix entre Guid et Master Boot Record (MBR), il faut savoir que le Guid n’est intéressant que si OSX devient votre seul et unique OS sur votre PC, ou que vous l’avez installé sur un disque dur à part et que vous ne souhaitez pas faire de Dual Boot. Sinon prenez le MBR.
8- Vous serez revenu sur l’écran précédent, choisissez combien de partition(s) vous souhaitez avoir pour le fonctionnement de votre OSX. Puis cliquez sur Appliquer. Vous pouvez cliquer sur Partition. Une fois terminé, vous pouvez quitter l’application en cliquant sur le bouton rouge en haut à gauche de l’écran.
9- Vous revenez donc sur l’écran de présentation d’iDeneb. Cliquez donc sur « continuer ». Lisez si vous comprenez l’anglais, puis cliquez sur « Accepter »
10- Sélectionnez votre disque dur de destination (celui où vous souhaitez installer OSX)
11- On arrive donc sur le Résumé de l’installation, mais avant de cliquer sur « Continuer » il faut cliquer sur « Personnaliser »
Il vous faudra cocher certaines choses, tout est noté ci-dessous à l’aide du (X) pour vous signaler qu’il faut le sélectionner. Il faudra par ailleurs décocher tout ce que je n’ai pas indiqué.
=> Langues
(X) Français
(X) Pilotes supplémentaires
(X) X11
=> Patches 10.5.5 Ready
=> Audio
(X) ALC883
=> Chipset
(X) ICHx_Fixed
(X) JMicron
=> Network
=> Ethernet
(X) AppleYukon2
(X) SkgeMarvell
=> Fix
=> Apple SMBIOS
(X) Apple SMBIOS 800
(X) Poweroff_fix
=> Video
=> nVidia
=> NVinject
(X) NVinject 0.2.1 512MB (par exemple si vous possedez une GeForce 7800GTX 512Mo par exemple)
Cliquer sur « continuer » vous revenez donc sur l’écran « Résumé de l’installation, cliquez sur « Continuer »
12- L’installation se lance, vous pouvez passer la vérification du DVD en cliquant sur « Skip »
13- L’installation continue jusqu’à son terme … un peu de patience, normalement en 15 minutes c’est fait.
14- L’installation est terminée !
15- L’ordinateur va alors redémarrer, une fois le reboot terminé, vous aurez le droit à une petit vidéo vous disant Bienvenue dans toutes les langues ![]()
Vous arrivez ensuite sur un écran où on vous demande votre langue.
Il faut cliquer sur « Show All » et faire défiler jusqu’à « France »
16- Ensuite on va vous demander de choisir la langue de votre clavier, si vous voulez du AZERTY choisissez le drapeau France
17- « Do You Already Own a Mac » : cet écran peut être un vrai casse tête pour certains propriétaires de carte mère, ici le mieux est de choisir « Do not transfer my information now »
18- Ensuite si vous utilisez votre carte Ethernet intégrée pour aller sur le net il faut cocher « Local Network (Ethernet) », cette partie peut ne pas apparaitre si votre câble Ethernet est déjà branché à votre box.
19- Ensuite l’assistant vous demande d’enregistrer vos informations personnelles. Si vous ne voulez pas remplir le questionnaire il faut faire la manip (Pomme+Q ou Windows+Q) et choisissez « Skip »
20- Ensuite, créez votre compte utilisateur, pensez à mettre un mot de passe, c’est important parfois.
21- Il faut ensuite choisir le fuseau horaire, Paris si vous êtes en France.
22- Il faut ensuite mettre à jour l’heure, normalement ça doit se faire automatiquement vu qu’il reprend celle du Bios
23- On vous rappelle de ne pas oublier d’enregistrer votre version, mais vous n’aurez cet écran que si vous n’êtes pas raccordé à Internet pendant l’installation, sinon ça se fait automatiquement et de manière transparente pour l’utilisateur.
24- Vous arrivez donc sur le bureau, on vous demandera de régler le clavier, il ne vous restera plus qu’à régler le dock, la résolution d’écran, la langue de l’interface (voir tuto).
Bon courage à tous.
Pour infos la config utilisée pour le Tuto
Gigabyte 965P-DS4
Core 2 Duo E6400
2Go de RAM DDR800
un disque dur de 200Go en sata
un graveur de DVD Pioneer sata
-
906 vues -5 Juil 2024
-
859 vues -2 Juil 2024
-
839 vues -1 Juil 2024
-
789 vues -9 Juil 2024
-
767 vues -7 Juil 2024
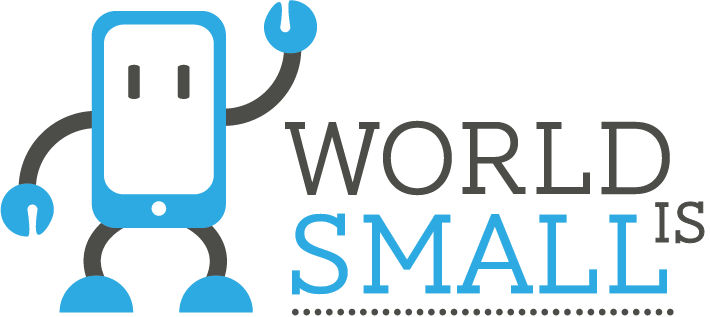





Laisser un commentaire