VLC est l’un des lecteurs multimédias les plus populaires sur le marché. Des milliers d’utilisateurs se servent de ce lecteur quotidiennement. Mais saviez-vous que VLC ne se limite pas à la lecture de votre vaste collection de vidéos et de musique ?
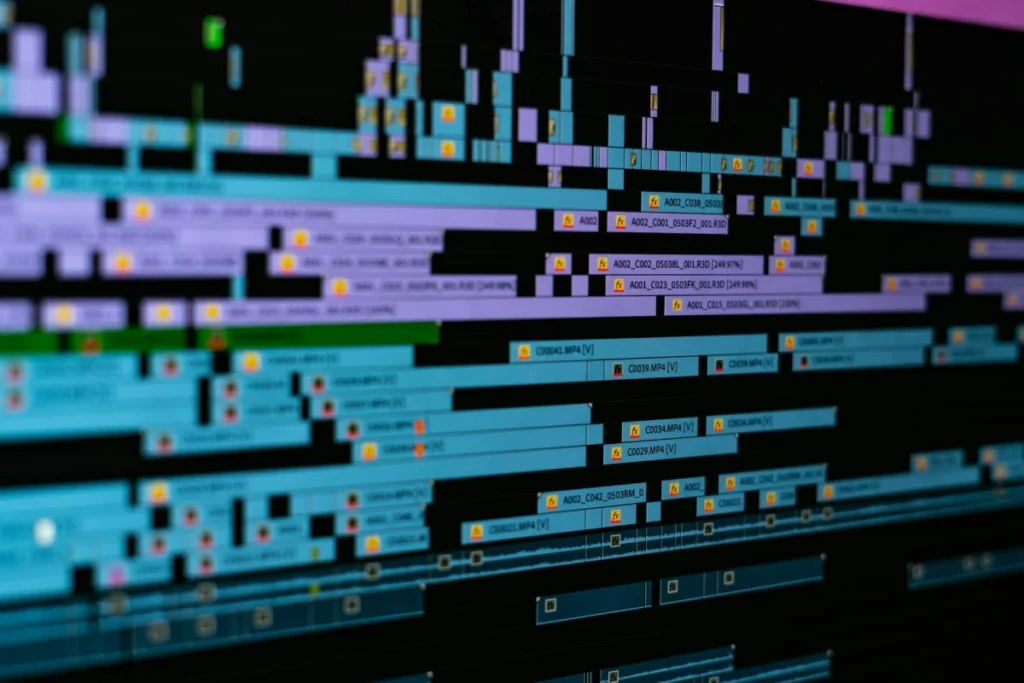
Et si nous vous disions que VLC player peut aussi devenir votre ami en matière d’édition vidéo ? Oui, cela peut sembler un peu bizarre, mais suivez-nous. Dans cet article, nous allons vous montrer comment utiliser certaines fonctionnalités de ce logiciel de montage vidéo gratuit. Nous vous proposerons également quelques alternatives dédiées à l’édition vidéo, telles qu’InVideo, iMovie, Final Cut Pro, et Movavi Video Editor, pour ceux qui cherchent des options plus avancées.
Comment utiliser VLC pour le montage vidéo ?

Tout d’abord, assurez-vous que VLC est installé sur votre ordinateur. Ce lecteur multimédia est compatible avec pratiquement tous les systèmes d’exploitation (macOS et Windows). Une fois installé, vous êtes prêt à débuter.
Couper et ajuster les vidéos
L’une des fonctions de montage vidéo gratuit offertes par VLC est la possibilité de couper une vidéo avec VLC. Cette fonction est idéale lorsque vous souhaitez extraire un segment spécifique d’une vidéo plus longue ou pour éliminer une partie indésirable.
Voici comment procéder :
- Ouvrez votre vidéo. Rendez-vous dans Média > Ouvrir un fichier, puis sélectionnez la vidéo que vous souhaitez éditer.
- Utilisez les commandes de lecture pour naviguer jusqu’au début du segment que vous souhaitez conserver.
- Cliquez sur Vue > Contrôles avancés pour afficher des options supplémentaires.
- Appuyez sur le bouton rouge Enregistrer au début du segment désiré, puis appuyez à nouveau sur ce bouton pour marquer la fin. VLC enregistrera automatiquement le clip dans votre dossier Vidéos.
Extraire de l’audio d’une vidéo
Vous ne voulez que le son d’une vidéo ? VLC est là pour vous aider :
- Accédez à Média > Convertir/Enregistrer.
- Ajoutez votre fichier vidéo, puis sélectionnez Convertir dans le menu déroulant.
- Choisissez votre format audio dans la section Profil, puis cliquez sur Démarrer. VLC procédera à l’extraction de l’audio et l’enregistrera dans un fichier séparé.
Régler des effets vidéo et audio
VLC vous permet également d’améliorer vos vidéos et votre audio avec différents effets :
- Accédez à Outils > Effets et Filtres.
- Dans cet espace, vous pouvez modifier les effets audio et vidéo (comme la teinte, le contraste et la saturation) pour parfaire votre contenu.
Fusionner une vidéo
VLC vous offre la possibilité de fusionner la vidéo dans VLC avec une autre (ou même plusieurs) en une seule, créant ainsi un contenu entièrement nouveau. Voici comment procéder :
- Cliquez Média > Ouvrir plusieurs fichiers… pour commencer.
- Cliquez sur Fichier > Ajouter pour insérer les fichiers vidéo que vous souhaitez fusionner. Assurez-vous de les ajouter dans l’ordre que vous désirez pour la lecture finale.
- Cliquez sur le bouton Lire > Convertir dans le menu déroulant. Vous pourrez alors enregistrer le fichier fusionné sur votre ordinateur.
Alternatives pour l’édition vidéo sur Mac

Bien que VLC soit reconnu pour sa polyvalence, les fonctionnalités d’édition de VLC media player sur Mac peuvent parfois sembler limitées. Pour ceux qui cherchent une édition vidéo plus complète, il existe des alternatives plus robustes et mieux adaptées aux besoins des utilisateurs Mac. Voici quatre options qui se distinguent :
Movavi Video Editor
Movavi est une option fantastique qui se distingue remarquablement de ses concurrents. Ce logiciel de montage vidéo, riche en fonctionnalités s’adresse aussi bien aux débutants qu’aux éditeurs expérimentés. Il offre une large gamme d’outils permettant de couper, ajuster, ajouter des filtres, fusionner des vidéos, et bien plus encore.
Final Cut Pro
Incontournable tant pour les professionnels que pour les amateurs, Final Cut Pro offre un ensemble complet d’outils de montage et d’effets, ainsi que de puissantes fonctions d’organisation des médias. Il est optimisé pour macOS, ce qui en fait un choix fluide et efficace pour les utilisateurs de Mac.
iMovie
iMovie est un logiciel de montage vidéo particulièrement convivial, idéal pour les utilisateurs de Mac débutants. Il est préinstallé sur macOS et offre une interface intuitive, parfaitement adaptée aux projets vidéo simples. Avec iMovie, vous pouvez facilement créer des bandes-annonces de haute qualité et de superbes films en résolution 4K. Sa fonctionnalité de glisser-déposer, ainsi que les modèles et thèmes intégrés, font un excellent choix pour ceux qui débutent dans le montage vidéo.
InVideo
N’oublions pas InVideo, une plateforme d’édition vidéo en ligne qui gagne en popularité grâce à sa polyvalence et à sa facilité d’utilisation. InVideo est conçu pour répondre aux besoins des utilisateurs de tous niveaux, et propose un large éventail de modèles, de vidéos et de musiques pour créer des contenus attrayants pour les médias sociaux, le marketing ou les projets personnels. Sa nature web signifie qu’il est accessible depuis n’importe quel appareil, ce qui en fait une option flexible pour les utilisateurs de Mac qui préfèrent ne pas télécharger de logiciel.
Conclusion
VLC, bien que moins connu pour ses capacités d’édition vidéo, offre des fonctionnalités pratiques pour des montages vidéo rapides. Il est parfait pour le découpage d’une vidéo ou l’extraction d’une piste audio, sans avoir besoin d’utiliser un logiciel plus complexe.
Néanmoins, lorsque vous serez prêt à passer à des projets plus ambitieux, l’utilisation d’un logiciel de montage vidéo spécialisé, tel que Movavi, Final Cut Pro, InVideo, ou iMovie sur Mac, élargira considérablement vos horizons créatifs.
Peu importe votre choix, choisissez l’outil qui répond le mieux à vos besoins spécifiques et qui vous aide à réaliser votre vision créative !
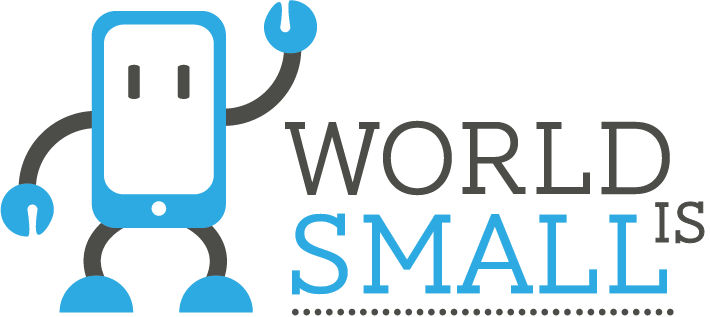





Laisser un commentaire