La suppression ou la perte accidentelle d’un fichier Excel sur Mac est quelque chose que chaque utilisateur peut malheureusement expérimenter. De ce fait, il est essentiel de savoir comment récupérer un fichier Excel non enregistrés sur mac. Alors que la plupart des autres fichiers peuvent être facilement recréés ou récupérés, on ne peut pas en dire autant des fichiers Excel. Même le moindre problème avec un fichier Excel peut entraîner une perte de données importante et, selon la façon dont vous l’utilisez, les nombreuses heures de travail qu’il a fallu pour créer ce fichier.
Pour aider les utilisateurs d’Excel à résoudre le problème de perte de données, cet article explique comment récupérer un fichier Excel non enregistré sur mac de manière simple.
Partie 1 : Solutions pour récupérer un fichier Excel non enregistré sur Mac
Solution 1 : Récupérer un fichier Excel non enregistré/supprimé/perdu avec 4DDiG [100% Efficace]
Comment récupérer un document non enregistré sur Mac de façon simple ? La bonne solution consiste à utiliser le logiciel 4DDiG pour Windows et Mac. Il s’agit d’un outil très puissant mis en place pour récupérer tous les fichiers Excel définitivement supprimés sur votre Mac.
Avantages de 4DDiG Data Recovery :
- Récupérer toutes les données perdues et récupérer à partir de tous les appareils Mac, y compris USB, carte SD, appareil photo numérique, etc.
- Récupérer plus de 1000 types de fichiers, tels que photo, vidéo, audio, Microsoft Offices, Zip, e-mail, etc.
- Sûr – 100% récupérer en toute sécurité les fichiers supprimés sur Mac avec un taux de réussite élevé.
- Facile – Juste 3 clics pour récupérer les données. Pas besoin de désactiver SIP.
- Rapide – Scanner et récupérer rapidement vos fichiers.
Voici comment utiliser ce logiciel :
- Téléchargez Tenorshare 4DDiG et identifiez où le fichier a été supprimé.
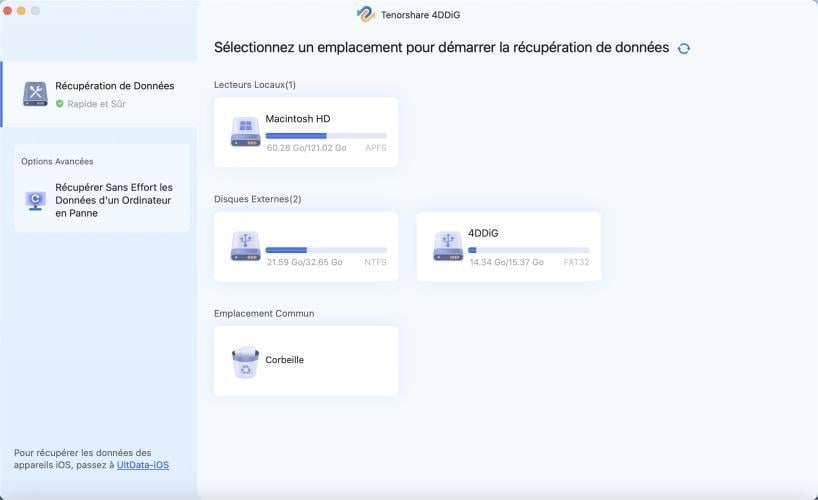
- Cliquez sur Analyser pour rechercher les données supprimées.
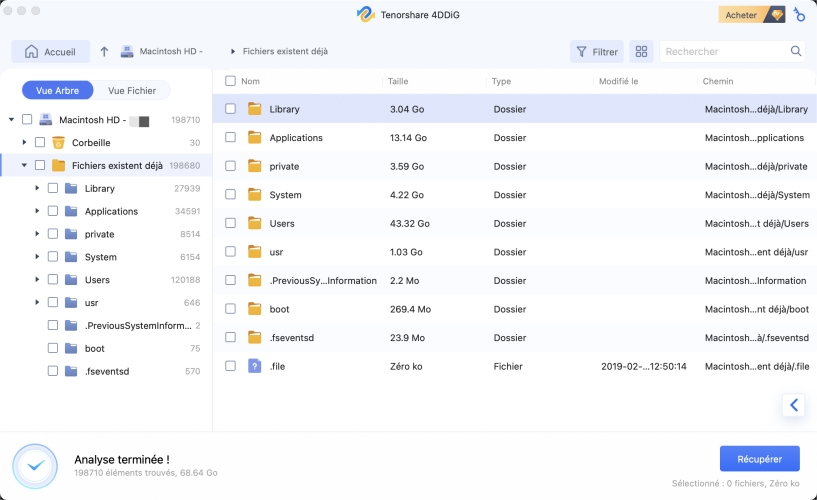
- Après l’analyse, vous pouvez cliquer sur Vue Fichier pour filtrer et sélectionnez le fichier que vous souhaitez récupérer, il devrait enregistrer les données récupérées dans un nouvel emplacement.
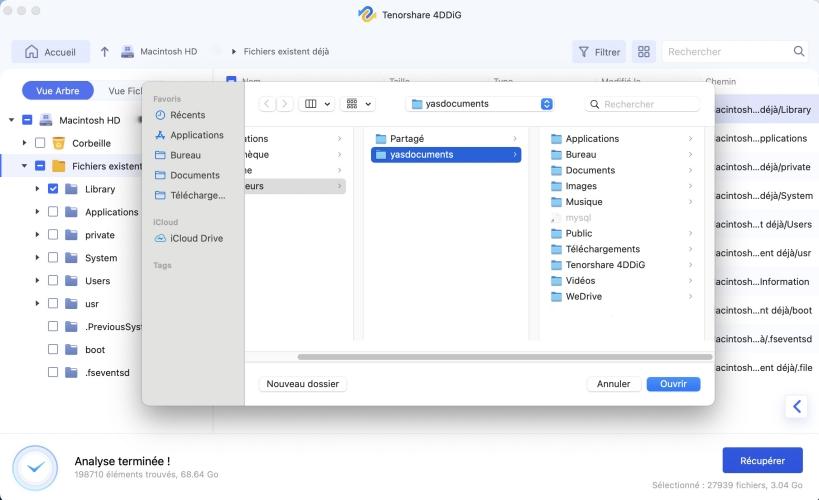
Solution 2 : Récupérer un fichier Excel non enregistré sur mac à l’aide de l’AutoSave sur Mac
Excel vous offre des fonctionnalités comme AutoSave pour récupérer les fichiers à la suite d’un accident. AutoSave enregistre automatiquement un nouveau document Excel qui a été créé mais pas encore enregistré.
Voici les étapes à suivre :
- Dirigez-vous dans applications, puis utilitaires et enfin Terminal.
- Ecrivez « defaults writecom.apple.FinderAppleShowAllFilestrue » dans Terminal et sélectionner « Entrée » pour permettre la lisibilité des éléments.
- Cliquez sur « Finder » appuyez sur « Entrée » sur votre Mac.
- Tapez /Users/username/Library/Containers/com.microsoft.Excel/Data/Library/Preferences/AutoRecovery et cliquez sur « Go » pour ouvrir le dossier Excel AutoRecovery.
- Recherchez les fichiers de feuille de calcul non enregistrés. Ensuite, récupérez-le dans un autre emplacement sûr sur Mac.
Solution 3 : Récupérer un document Excel non enregistré à partir du dossier temporaire
En quoi consistent les fichiers temporaires ? Les fichiers Mac Temp sont créés pour contenir les données lors de la création d’un nouveau document Excel. Habituellement, lorsque le programme Excel est fermé, les fichiers temporaires sont également supprimés en conséquence. Mais parfois, lorsque votre Excel se ferme de manière inattendue ou soudaine, des fichiers temporaires peuvent vous aider dans la récupération de fichier Excel non enregistré sur mac de manière rapide.
- Allez dans « Applications » > « Utilitaires » > « Terminal ».
- Tapez la ligne de commande – “ouvrir $ TMPDIR” dans le terminal Mac et appuyez sur la touche “Retour”.
- Allez dans le dossier des fichiers temporaires et ouvrez le dossier.
Choisissez les fichiers Excel non enregistrés que vous souhaitez et faites-les glisser hors du dossier.
Partie 2 : Comment éviter la perte de fichiers Excel sur Mac ?
Maintenant que vous savez comment récupérer des fichiers Excel non enregistrés, supprimés ou perdus sur Mac, vous serez moins anxieux avec les données sur votre Mac. Tant qu’il existe un moyen de récupérer vos données, il est toujours préférable d’éviter une situation comme celle-ci se présenter à l’avenir. Voici quelques conseils pour vous aider :
- Évitez d’utiliser des outils automatisés pour nettoyer et augmenter la mémoire.
- Si vous utilisez la ligne de commande pour supprimer un ou plusieurs fichiers, faites attention à ce que vous tapez, car même une seule erreur peut supprimer une grande quantité de données.
- Avant de formater une partition ou un disque, prenez en compte les conséquences.
Partie 3 : Conclusion
En fin de compte, même si vous pensez que votre fichier Excel est perdu pour toujours, ce n’est pas nécessairement le cas. Si vous avez des connaissances en informatique, vous pouvez essayer de trouver les fichiers temporaires sur votre ordinateur. Si vous préférez une solution plus simple et plus rapide, faites confiance à un logiciel de récupération de données fiable comme Tenorshare 4DDiG Mac Data Recovery, qui est extrêmement efficace et pratique. Enfin, n’oubliez pas d’activer l’option Sauvegarde automatique pour prévenir à l’avance ce type de problème.
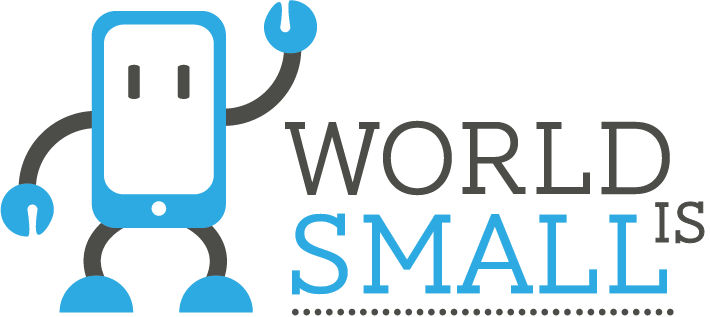





Laisser un commentaire