Pour de multiples raisons, vous pouvez avoir besoin d’éditer des fichiers PDF depuis votre iPhone, iPad, iPod Touch ou bien votre smartphone ou tablette Android. PDFelement est depuis quelques années un des éditeurs PDF de référence sur les appareils mobiles. Parmi ses nombreuses fonctionnalités, on retrouve :
- Un édition PDF repensée : édition de texte avec correspondance automatique de police de caractères
- Un annotateur tout-en-un : surlignez, ajoutez des notes, des tampons, etc.
- Le remplissage et la signature de formulaires : éditez et signez des formulaires PDF à remplir
- Une gestion de fichiers : gérez vos PDF avec des dossiers personnalisables
- Le transfert Wifi & Cloud : transférez des PDF entre un ordinateur de bureau, un iPhone, iPad et des services de stockage Cloud.
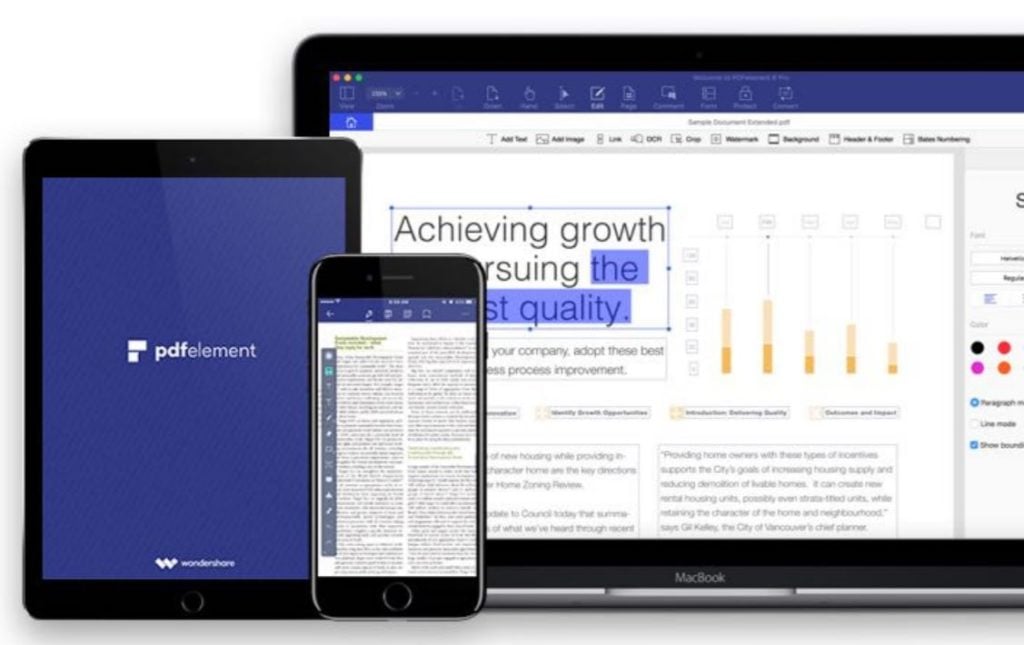
PDFelement : comment ouvrir un PDF ?
1. Services du cloud
Ouvrez PDFelement et connectez-vous à votre compte de service du Cloud. PDFelement prend en charge iCloud, Google Drive, Dropbox, OneDrive et Box.
2. Transfert Sans Fil par Wi-Fi
Assurez-vous que les deux appareils sont connectés au même réseau Wi-Fi. Cliquez sur le pictogramme représentant un signal réseau et entrez l’adresse donnée dans le navigateur sur l’ordinateur. Vous pouvez maintenant charger et télécharger des fichiers depuis les deux appareils.
3. Image en PDF
PDFelement prend en charge la conversion d’image en PDF. Vous pouvez créer des PDF en prenant directement des photos ou en sélectionnant des photos depuis un album sur votre iPhone ou iPad.
4. Ouvrir un fichier dans PDFelement
Pour ouvrir des fichiers PDF dans d’autres applications (ex : Email ou Facebook), utilisez « Ouvrir dans… » et choisissez PDFelement. Le fichier sera sauvegardé automatiquement dans une bibliothèque locale.
Comment gérer des fichiers PDF à l’aide de PDFelement ?
1. Avec PDFelement, vous pouvez convertir des fichiers en 9 formats de fichiers couramment utilisés incluant Word, Excel, PowerPoint, ePub, HTML, RTF, Text, XML et Pages. Les fichiers convertis peuvent seulement être ouverts avec les applications correspondantes. PDFelement ne prend pas en charge la conversion de fichiers PDF scannés puisqu’il ne possède pas la fonctionnalité OCR. Si vous
découvrez que les fichiers convertis sont des images, cela signifie que votre PDF original est une image scannée ou une trame.
2. Les fichiers dans votre Bibliothèque Locale peuvent être déplacés copiés, renommés ou supprimés. Vous pouvez aussi les envoyer par email, les imprimer et les partager avec vos collègues ou vos amis à travers d’autres applications ou en les téléchargeant sur un service du Cloud.
PDFelement : comment annoter des fichiers PDF ?
PDFelement fournit une variété complète d’outils d’annotation, notamment pour : surligner, souligner, barrer, l’outil pinceau, la gomme, des formes (rectangles, cercles, lignes, flèches), des zones de texte, des encadrés, des tampons et des signatures.
Comment éditer des fichiers PDF avec PDFelement ?
PDFelement pour iOS prend en charge les PDF originaux. Cependant, il ne peut pas modifier les documents PDF scannés ou au format de trame puisqu’il ne possède pas la fonction OCR.
Cliquez sur le logo avec un T et vous pourrez directement éditer le texte. Le texte modifié sera directement assorti au texte original. Appuyez longuement sur le texte et sélectionnez un champ de texte que vous voulez modifier. Vous pouvez couper, copier, coller, changer la police, la couleur et la taille ainsi que supprimer le texte.
PDFelement fonctionne sur toutes les plateformes comme iOS, Android, Windows et Mac pour une homogénéisation d’organisation. L’application est disponible gratuitement sur l’App Store et sur le Google Play Store. Elle est compatible avec tous les iDevices sous iOS 9 à iOS 11 et à partir d’Android 4.1 et pèse environ 150 Mo.
Pour finir, sachez que pendant un temps limité, vous pouvez déverrouiller GRATUITEMENT toutes les fonctionnalités de PDFelement en vous identifiant avec un ID Wondershare.
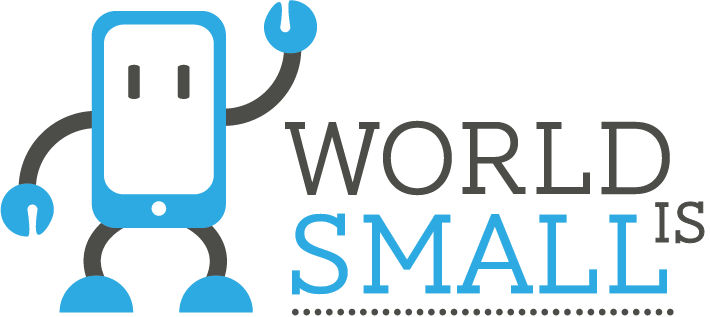





Laisser un commentaire