Les documents PDF (Portable Document Format) sont devenus, au fil du temps, un standard dans la diffusion de documents électroniques. Ils offrent l’avantage d’être lisibles sur une multitude de plateformes tout en conservant la mise en forme originale du document, contrairement aux fichiers Word qui peuvent parfois s’afficher différemment selon la version du logiciel ou le système d’exploitation. Si vous avez un fichier Word que vous souhaitez partager ou archiver dans un format plus universel, convertir votre document en PDF est une excellente option. Dans cet article, nous explorerons trois méthodes simples pour réaliser cette conversion.
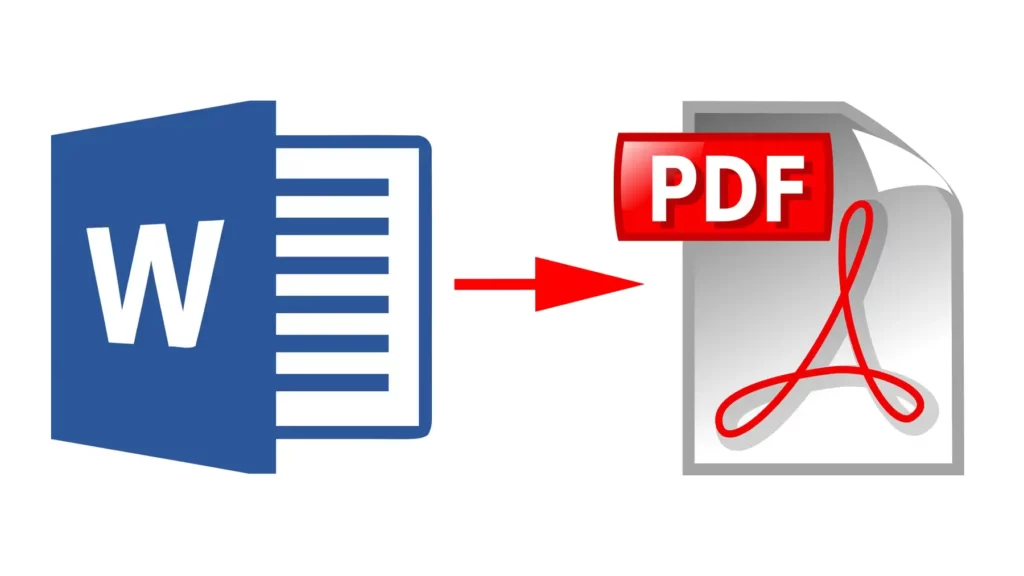
1. Utilisation de Microsoft Word
a. Sur Windows et MacOS
Heureusement, Microsoft Word, que ce soit sur Windows ou MacOS, propose une fonctionnalité intégrée pour sauvegarder ou exporter vos documents en format PDF.
- Ouvrez votre document avec Microsoft Word.
- Cliquez sur “Fichier” dans la barre de menu en haut à gauche.
- Sélectionnez “Enregistrer sous” (ou “Save As” en anglais). Choisissez l’emplacement où vous souhaitez sauvegarder le fichier.
- Dans la liste déroulante “Type de fichier” ou “Format”, choisissez “PDF”.
- Cliquez sur “Enregistrer”.
b. Sur les versions mobiles
Même sur mobile, Word permet d’exporter vos documents en PDF.
- Ouvrez votre document dans l’application Word sur votre mobile.
- Appuyez sur les trois points en haut à droite ou le bouton “Partager” (selon la version).
- Sélectionnez “Exporter” ou “Sauvegarder en PDF”.
- Choisissez où vous souhaitez enregistrer ou partager votre fichier PDF.
2. Utilisation d’un service en ligne
Si vous n’avez pas Microsoft Word installé sur votre appareil, ou si vous cherchez une solution rapide sans ouvrir le logiciel, il existe de nombreux services en ligne qui vous permettent de convertir des fichiers Word en PDF.
- Ouvrez votre navigateur et recherchez “convertir Word en PDF” pour obtenir une liste des services disponibles. Des sites comme Smallpdf, ILovePDF ou Adobe’s own online converter sont des choix populaires.
- Uploadez votre fichier Word sur la plateforme choisie.
- Attendez que le service traite votre fichier. Cela peut prendre de quelques secondes à quelques minutes, selon la taille du fichier et la charge du serveur.
- Téléchargez le fichier PDF une fois la conversion terminée.
Astuce : Assurez-vous toujours que le service en ligne est fiable et respecte la confidentialité de vos données. Certains documents peuvent contenir des informations sensibles.
3. Utilisation d’un logiciel tiers
Il existe de nombreux logiciels tiers disponibles qui offrent plus d’options et de fonctionnalités que les services en ligne, notamment si vous devez effectuer des conversions régulièrement.
- Téléchargez et installez un logiciel de conversion, comme SwfDoo PDF.
- Ouvrez le logiciel et importez votre fichier Word.
- Sélectionnez les paramètres de sortie, comme la qualité du PDF ou les options de sécurité si disponibles.
- Lancez la conversion et sauvegardez votre fichier PDF à l’emplacement souhaité.
Conclusion
Convertir un fichier Word en PDF n’a jamais été aussi simple. Que vous choisissiez d’utiliser Microsoft Word lui-même, un service en ligne ou un logiciel dédié, vous disposez de nombreuses options pour obtenir un document PDF de qualité. Cette conversion vous permet de partager, diffuser ou archiver vos documents avec l’assurance qu’ils seront vus tels que vous les avez conçus, quel que soit l’appareil ou le logiciel du destinataire. Alors, n’attendez plus et donnez à vos documents Word l’universalité du format PDF !
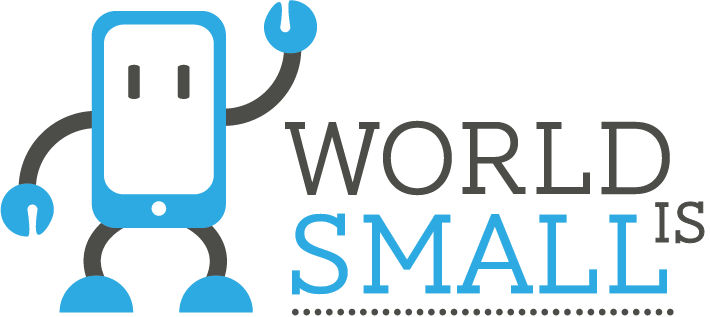




Laisser un commentaire