Bonne nouvelle pour tous ceux qui possèdent un iPhone, iPad ou iPod Touch sous iOS 8.2 ou iOS 8.3 et qui par conséquent n’ont pas accès au jailbreak (lire : Jailbreak iOS 8.3 : Apple a corrigé une faille utilisée par TaiG).
L’excellente application Popcorn Time que nous vous présentions il y a quelques mois (lire : Popcorn Time : le streaming iPhone & iPad gratuit en HD) est enfin disponible sur tous les appareils iOS, qu’ils soient déplombés ou non.
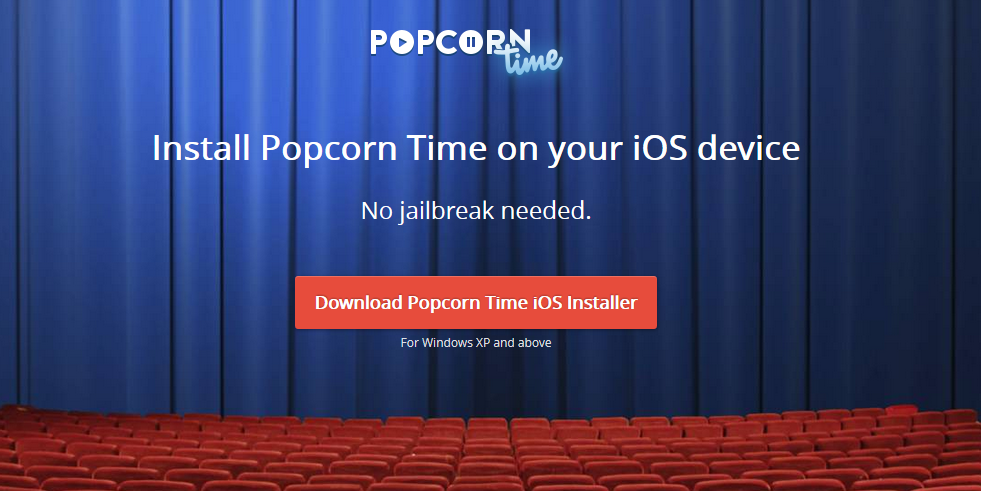
Pour rappel, Popcorn Time est véritablement un Netflix gratuit, qui permet de regarder des centaines de films en streaming et en haute définition (720p et 1080p) via des fichiers torrent. Bien qu’en anglais par défaut, le soft propose les sous-titres en français sur la quasi-totalité de son contenu. Il est également compatible avec les ordinateurs Mac et Windows.
Pour profiter de Popcorn Time sur votre iDevice, il vous suffit de télécharger l’exécutable à cette adresse : iosinstaller.com/popcorn-time/ depuis votre machine tournant sous Windows, en cliquant sur le bouton “Download Popcorn Time iOS Installer”. Une fois le téléchargement terminé, effectuez un double-clic sur le fichier .exe et suivez les instructions (Next > Install > Next > Finish). Si vous possédez un Mac, il vous faudra malheureusement patienter quelques jours avant de pouvoir profiter de l’application sur votre appareil iOS.
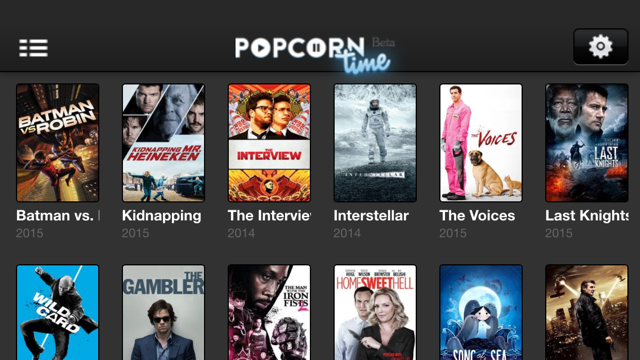
Lancez l’application, puis connectez votre appareil iOS à votre ordinateur. Activez le mode avion lorsque cela vous est demandé, patientez encore quelques secondes et vous devriez voir apparaître le message “SUCCESS !!!”. Lancez enfin l’application Popcorn Time sur votre springboard, et vous pourrez alors désactiver le mode avion par la suite (ne faites pas l’inverse !). Une fois dans le menu d’accueil, choisissez votre film, la langue des sous-titres et le torrent et appuyez sur le bouton WATCH. Bon visionnage ! :)
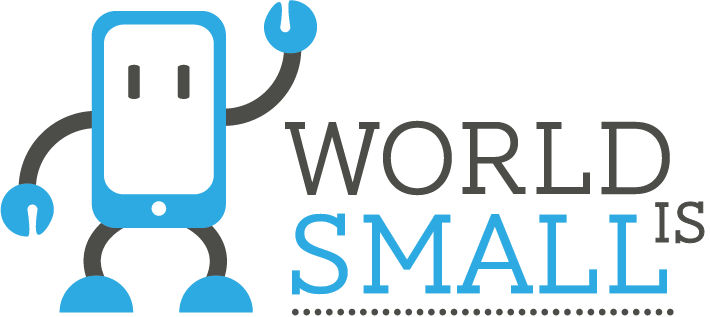





J’ai fait tous comme il fallait et quand je clique sur l’application elle se ferme automatiquement après !
CEST UN SOUCI DE CERTIFICA JE CROI
Pareil pour moi, j’ai un message d’erreur et l’installation ne se fait pas… Quelqu’un a une solution ?