Comment afficher l’écran contrôler son ordinateur à distance avec son iPhone, son iPad ou encore son iPod touch ?
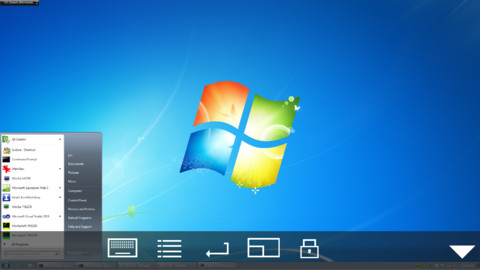
Pré-requis :
- Un iPhone ou iPod Touch
- Un ordinateur sous Windows
Tutoriel :
1) Télécharger Mocha VNC Lite gratuitement sur l’Apple Store
2) Télécharger et installer le logiciel TightVNC
Comment l’installer TightVNC ?
- Ouvrez le fichier .exe
- Cliquez sur Next, puis sur Next
- Choisissez le répertoire ou sera installé TightVNC
- Choisissez “Full Installation” et veillez à ce que toutes les options soient cochées (“TightVNC Server”, “TightVNC Viewer” et “web pages and document”)
- Choisissez si le programme doit apparaître dans le menu démarrer
- Cocher l’option “Associate .vnc files with TightVNC Viewer”, si vous voulez que les fichiers .vnc s’ouvrent avec TightVNC Viewer
- Finalisez l’installation
Tight VNC est maintenant correctement installé.
Comment configurer TightVNC ?
- Allez dans le répertoire où vous avez installé TightVNC et double-cliquez sur WinVNC.exe
- Une icône Tight VNC va alors se placer dans la zone de notification (c’est l’icône en forme de v)
- Double cliquez dessus, vous voilà dans le menu de TightVNC.
- Rentrez votre mot de passe dans “Primary password”
- Vous devez cocher comme sur l’image
- Veillez à bien cocher “Auto” dans “Display or port numbers to use”
- Maintenant vous pouvez cliquer sur “Apply”.
Comment configurer MochaVNC ?
Démarrez Mocha VNC sur votre iPod Touch.
- Appuyez sur l’onglet “menu”
- Sélectionnez “Edit Connections”
- Choisissez un “not used” de votre choix
- Dans “VNC Server IP address” rentrez l’adresse IP que vous donne Tight VNC :
- Passer votre souris sur l’icône de Tight VNC présent dans la barre de notification de tout à l’heure, celui-ci vous donne l’adresse IP (surement 192.168.un chiffre.un chiffre)
- Maintenant, rentrez cette adresse IP dans la barre de texte de VNC Server IP adress.
- Dans “VNC Server Port” rentrez “5900”
- Dans “VNC Password” rentrez le mot de passe que vous avez mis sur Tight VNC (c’est très important, sinon la connexion ne se fera pas)
- Vous pouvez maintenant appuyer sur “Connect”.
Vous voilà connecté à votre ordinateur depuis votre iDevice !
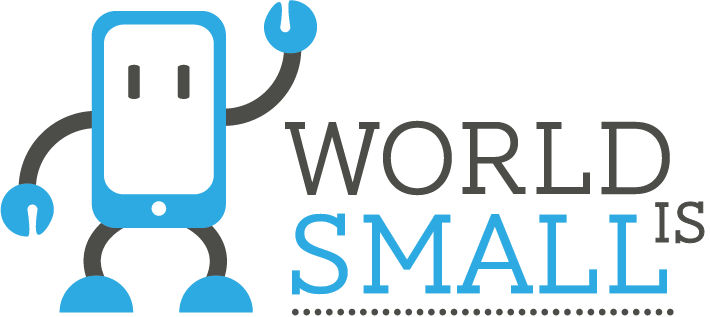

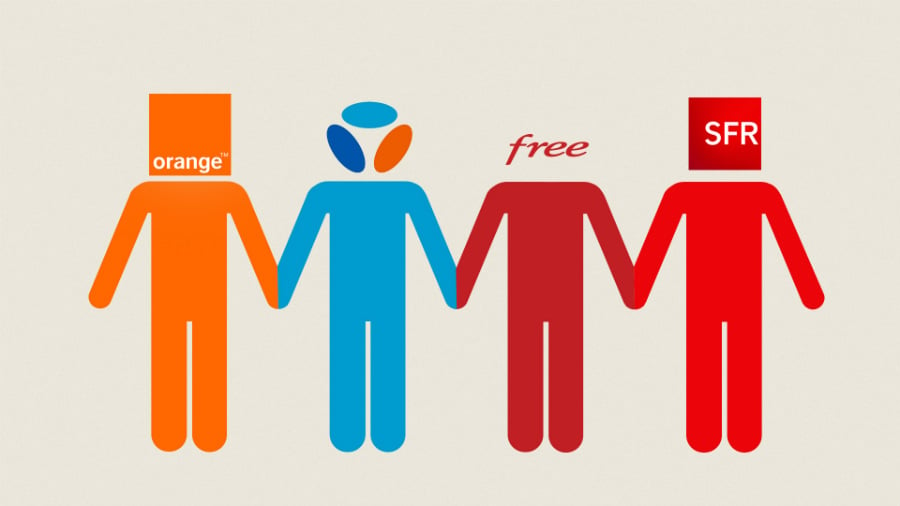


Laisser un commentaire