Informations utiles:
- Disponible sur l’App Sore.
- Prix: 1.99$
- Version actuelle: 1.7.5.4
- Taille: 4.6Mb
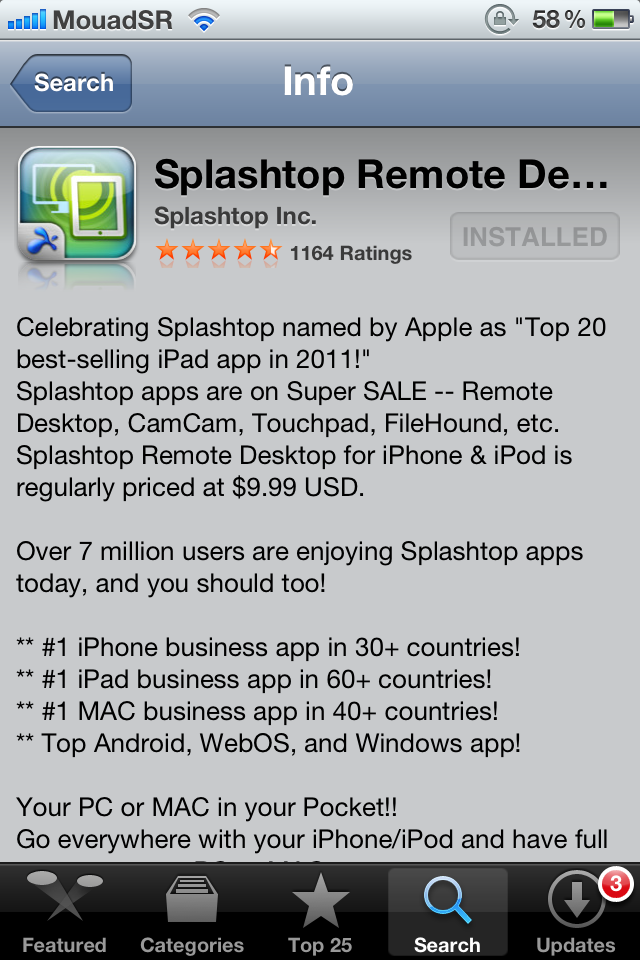
Fonctionnalités:
Permet de contrôler votre PC ou MAC directement depuis votre iDevice.
Tutoriel:
Téléchargez l’application Splashtop Remote Desktop
Ouvrez l’application sur votre iDevice et suivez les étapes ci-dessous.
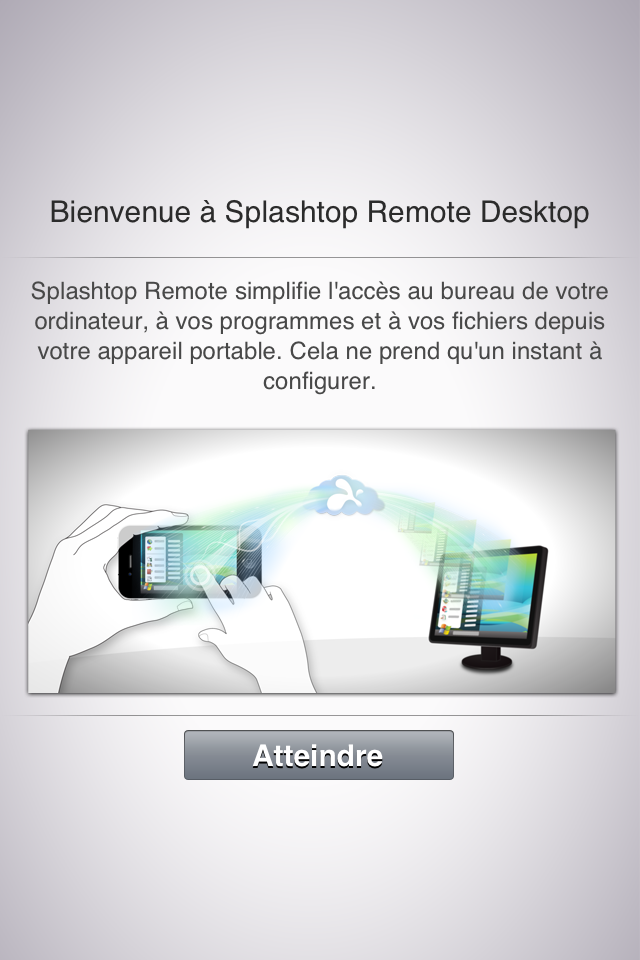
Cliquez sur Atteindre.
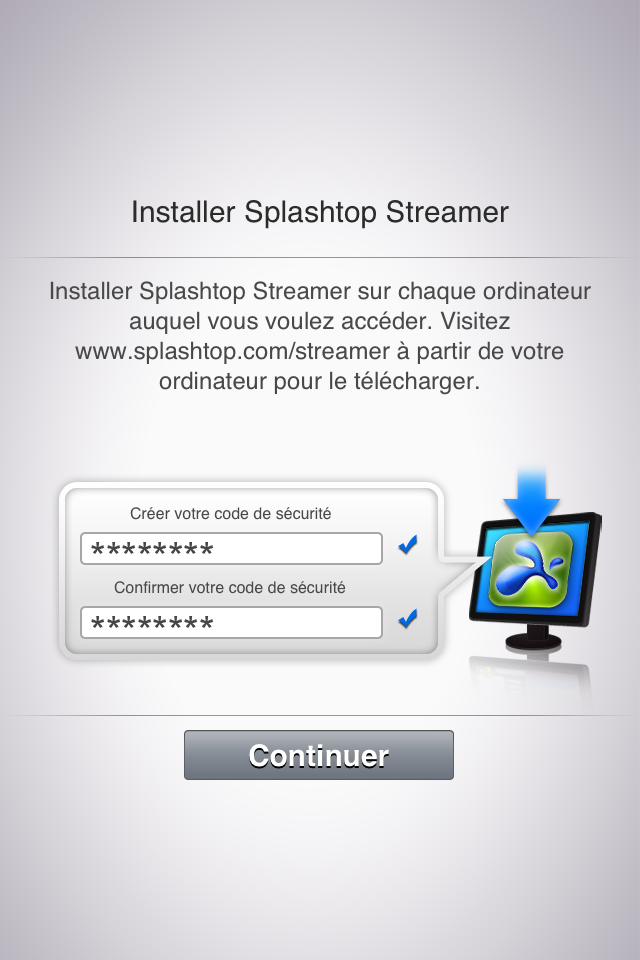
Cliquez sur Continuer.
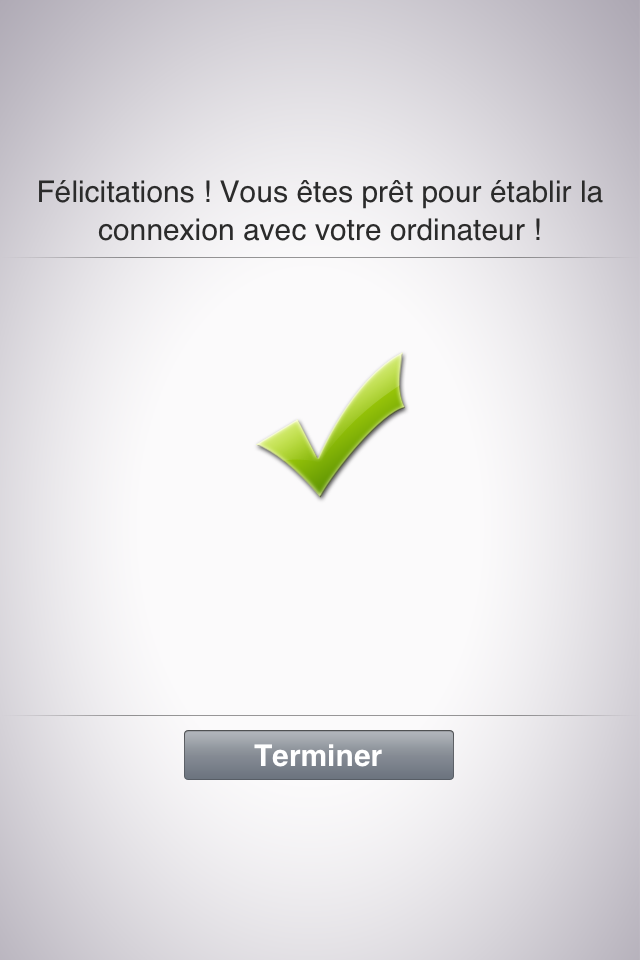
Cliquez sur Terminer.
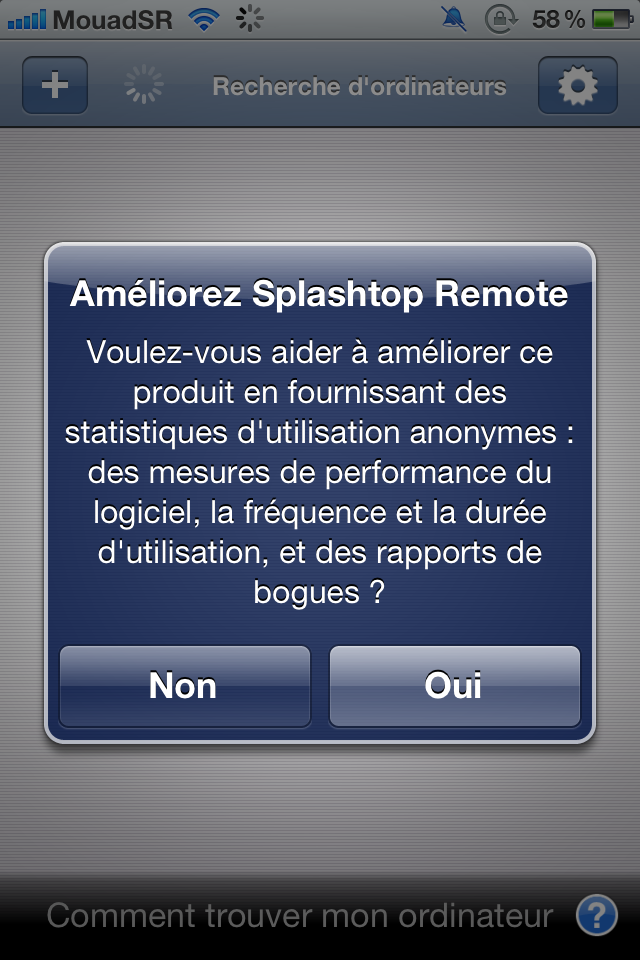
Cliquez sur Non.
Maintenant ouvrez ce site http://www.splashtop.com/streamer/ sur votre PC ou MAC et téléchargez le Setup du progamme.
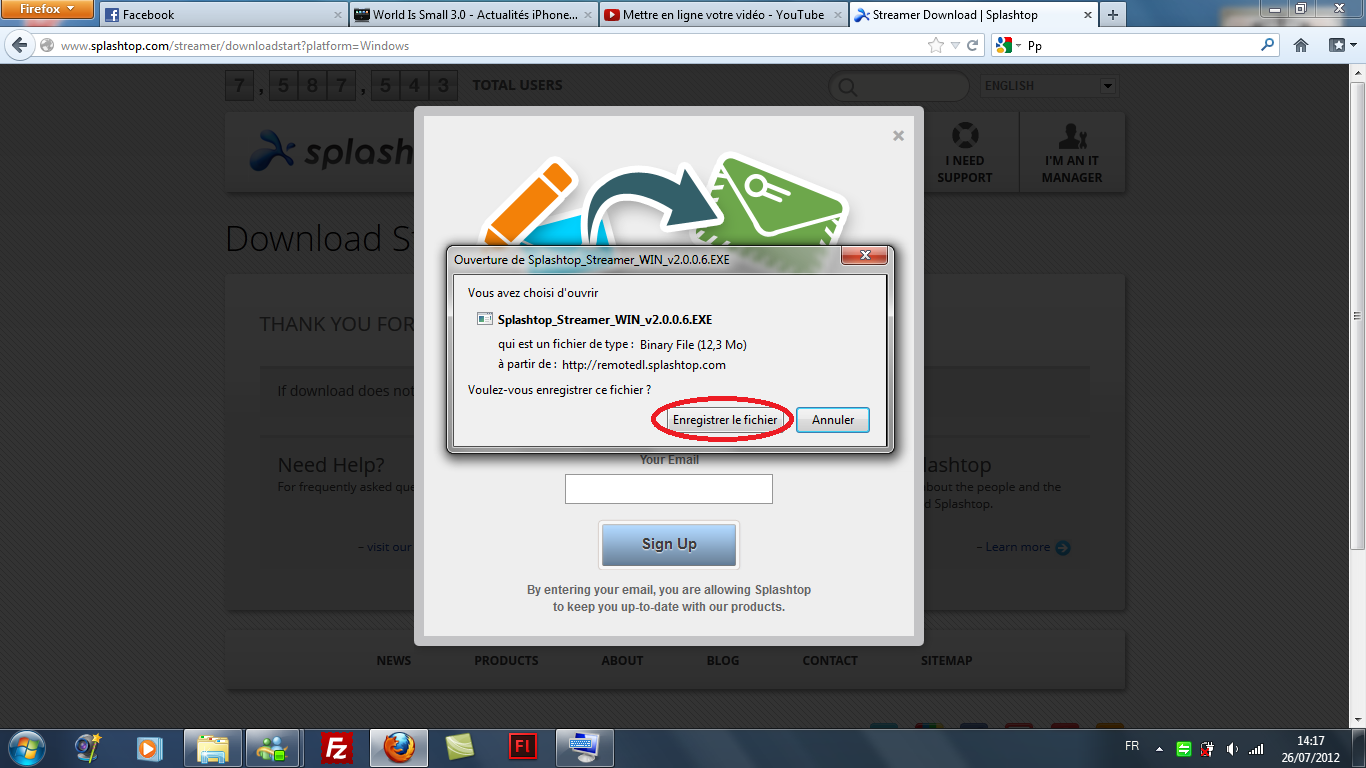
Installez le Setup téléchargé. Regardez les images ci-dessous.
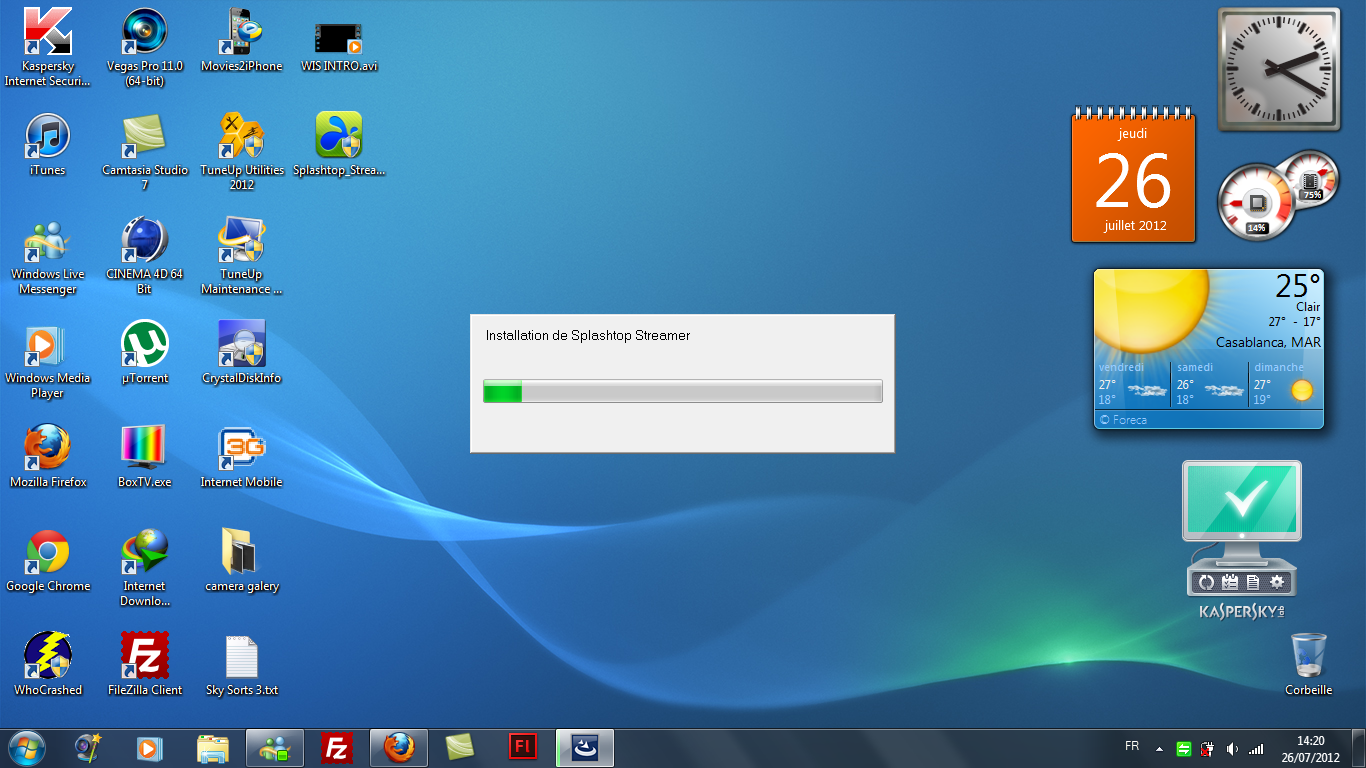
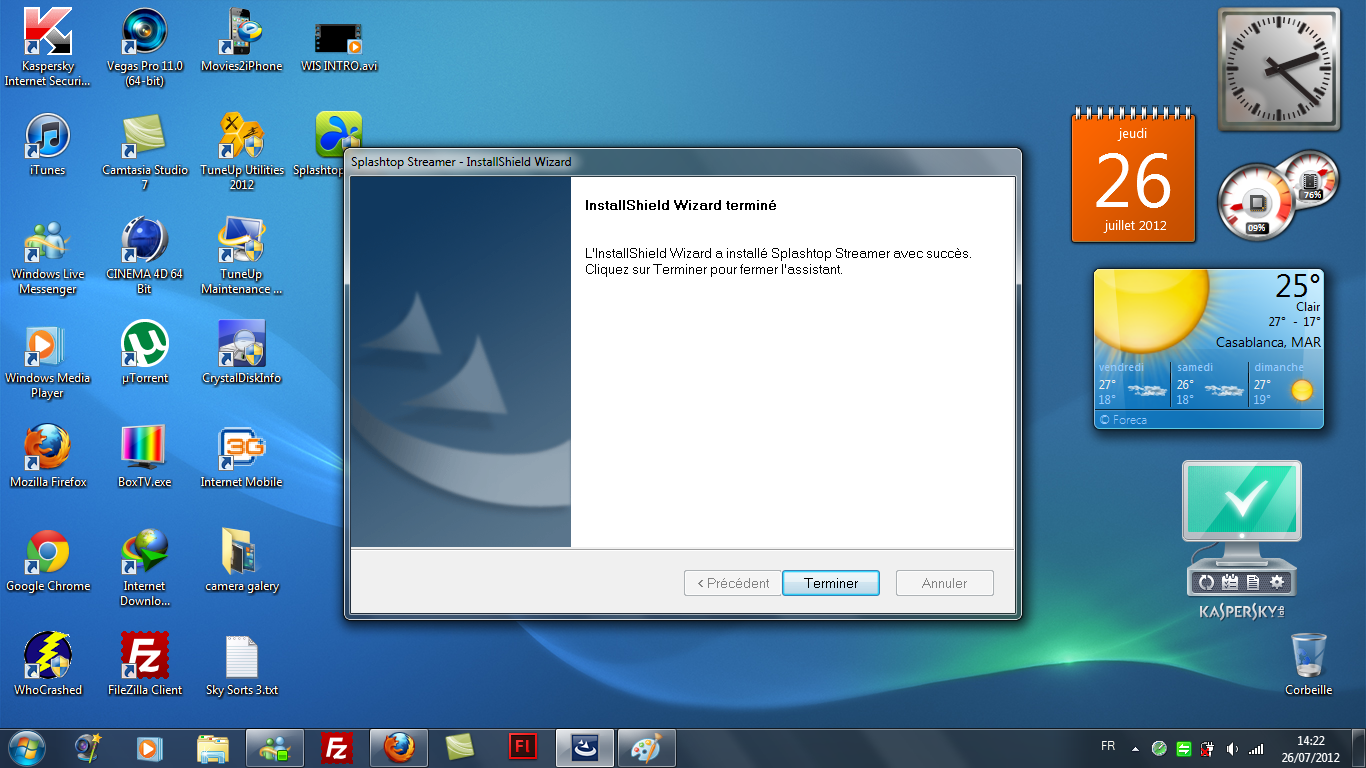
Cliquez sur Terminer.
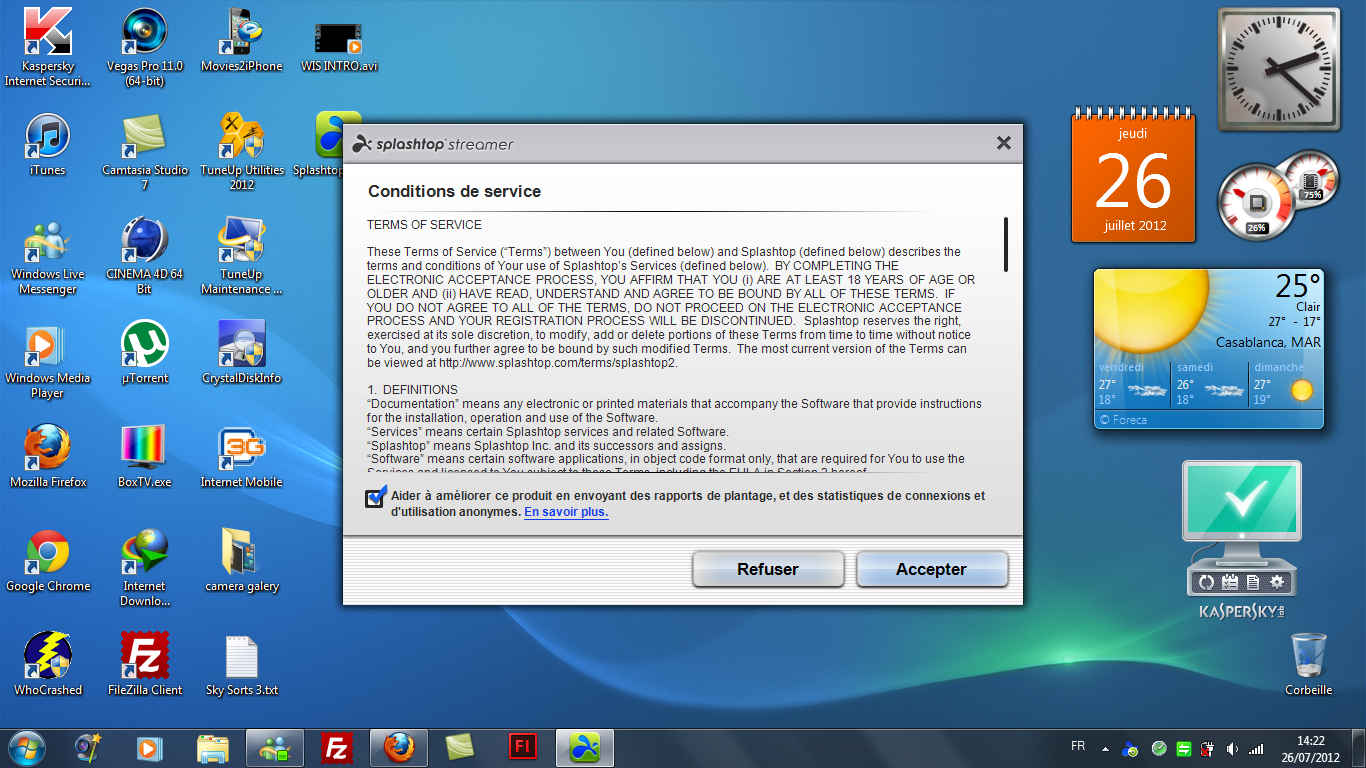
Cliquez sur Accepter.
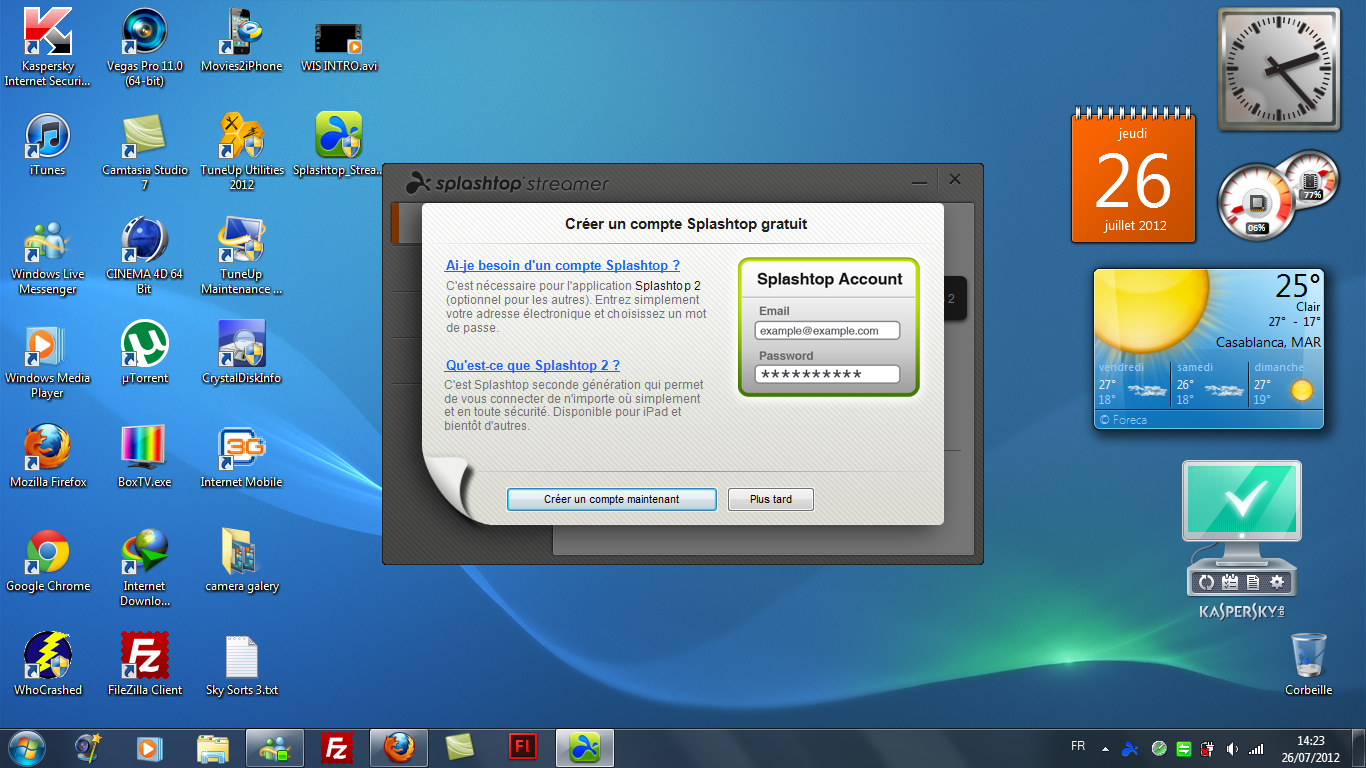
Cliquez sur Créer un compte maintenant
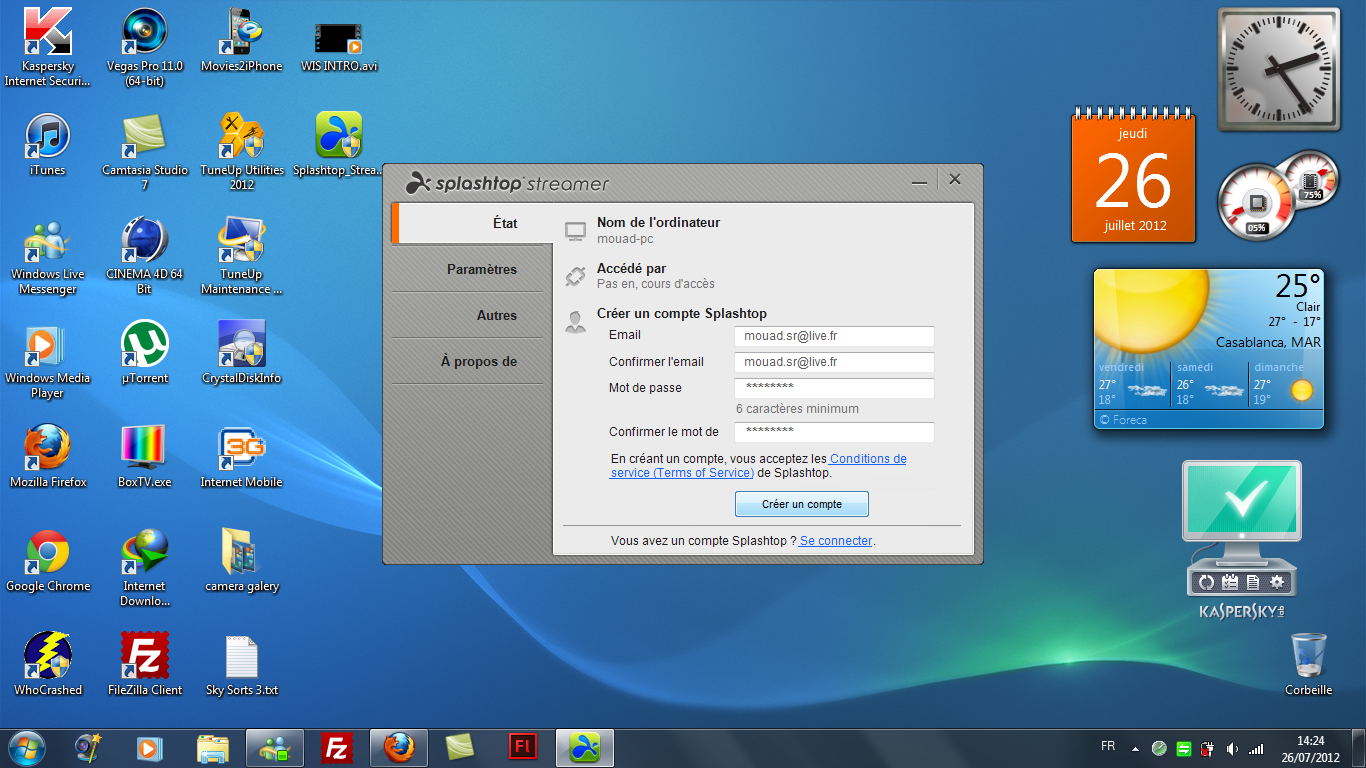
Rentrez votre e-mail, confirmez-le, choisissez un mot de passe et confirmez-le, puis cliquez sur créer un compte.
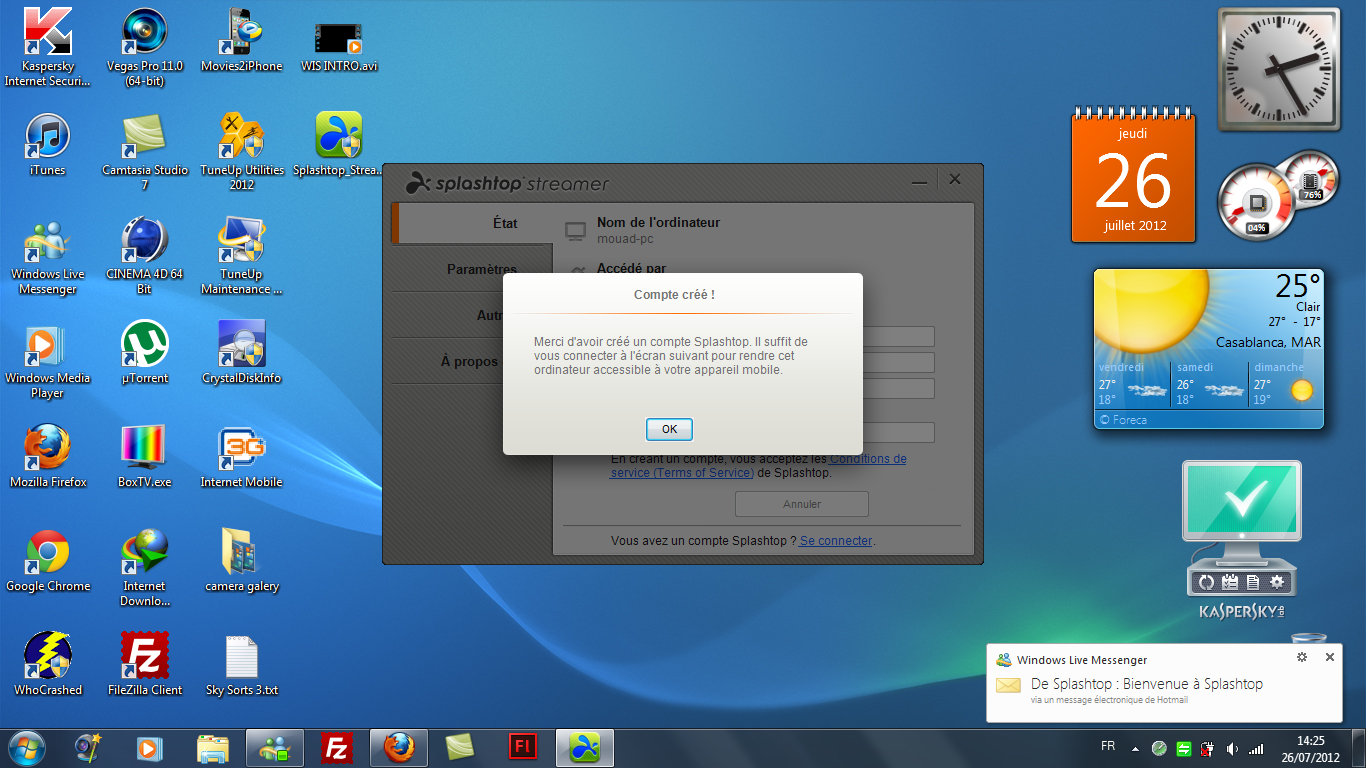
Votre compte est actuellement créé. Cliquez sur OK.
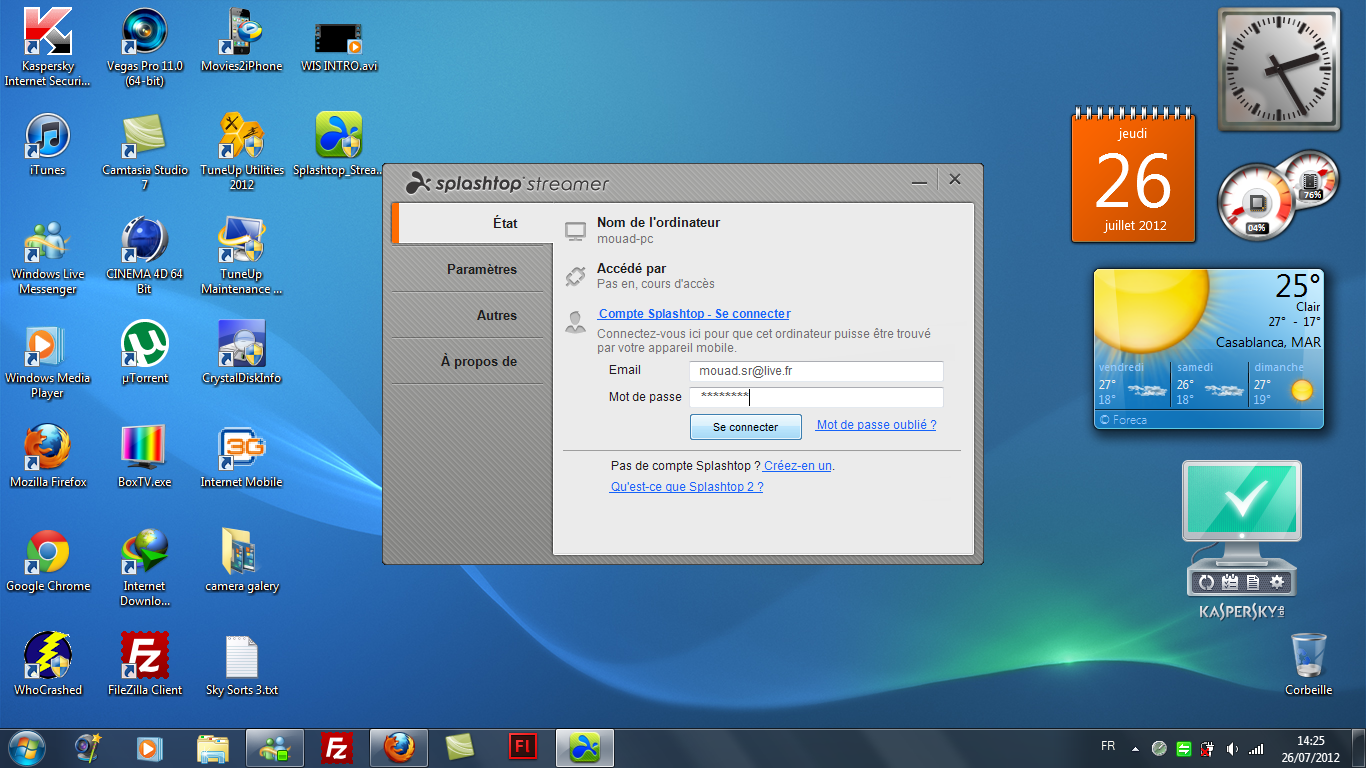
Rentrez vos identifiants et connectez vous à votre compte.
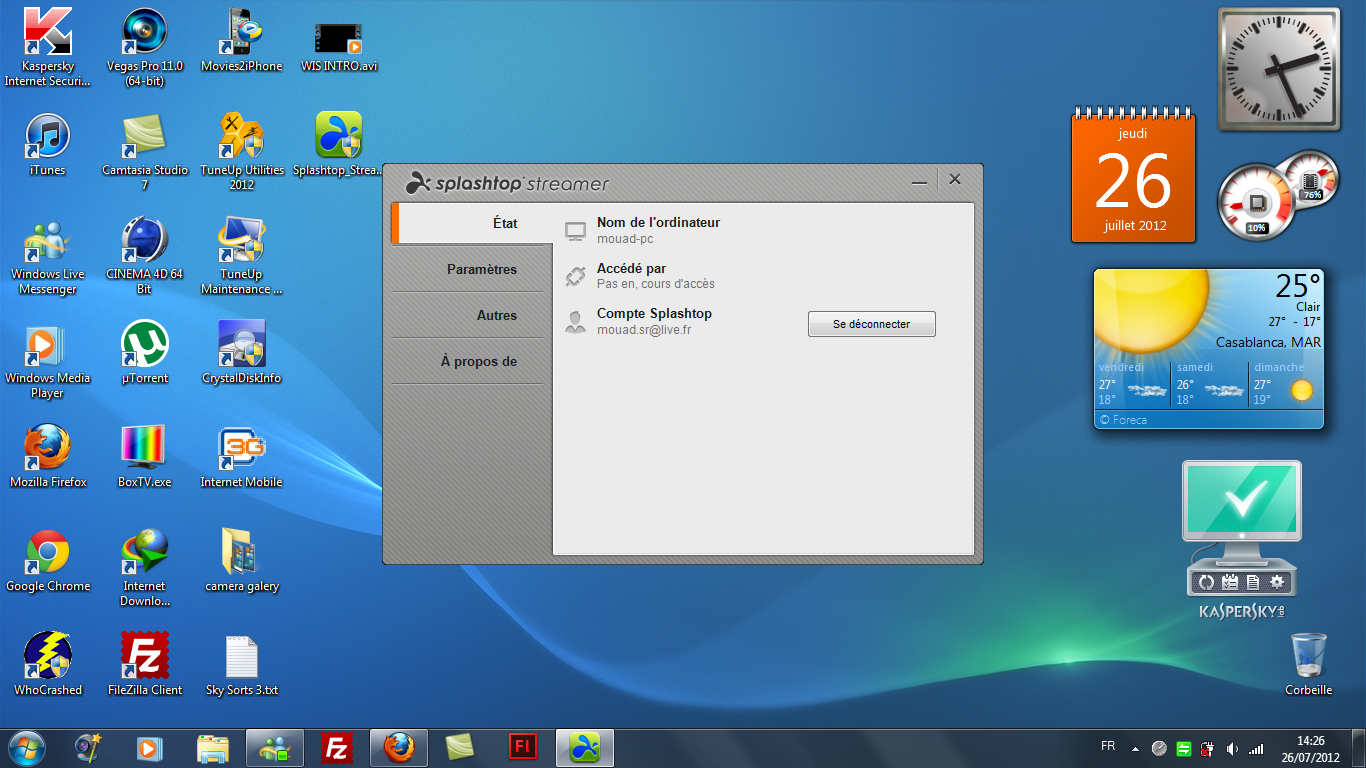
Cliquez sur Autres.
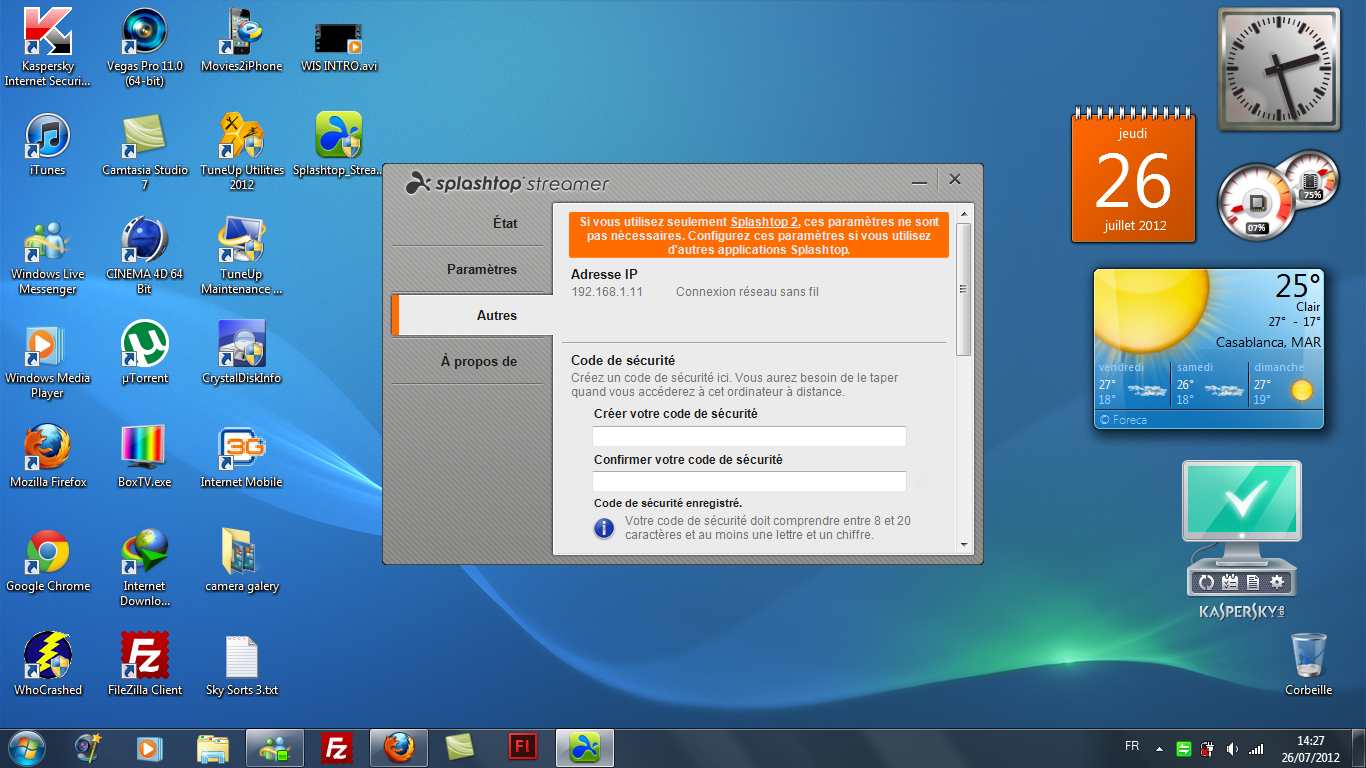
Choisissez un mot de passe et rentrez-le sur les deux cases vides.
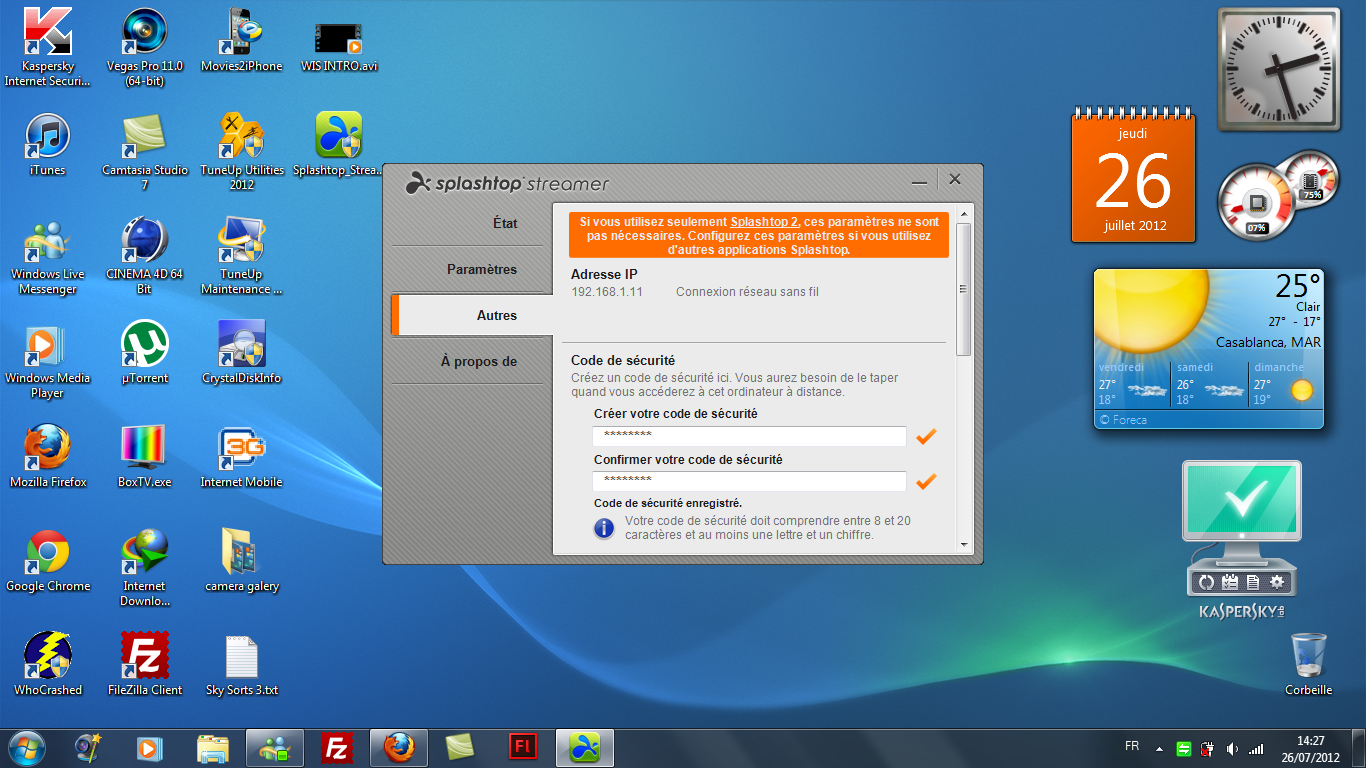
Une fois le mot de passe rentré et confirmé sur la deuxième case, ne fermez pas le programme sur votre ordinateur et passez sur votre iDevice.
Ouvrez l’application Splashtop Remote Desktop sur votre iDevice et suivez les étapes en images ci-dessous.
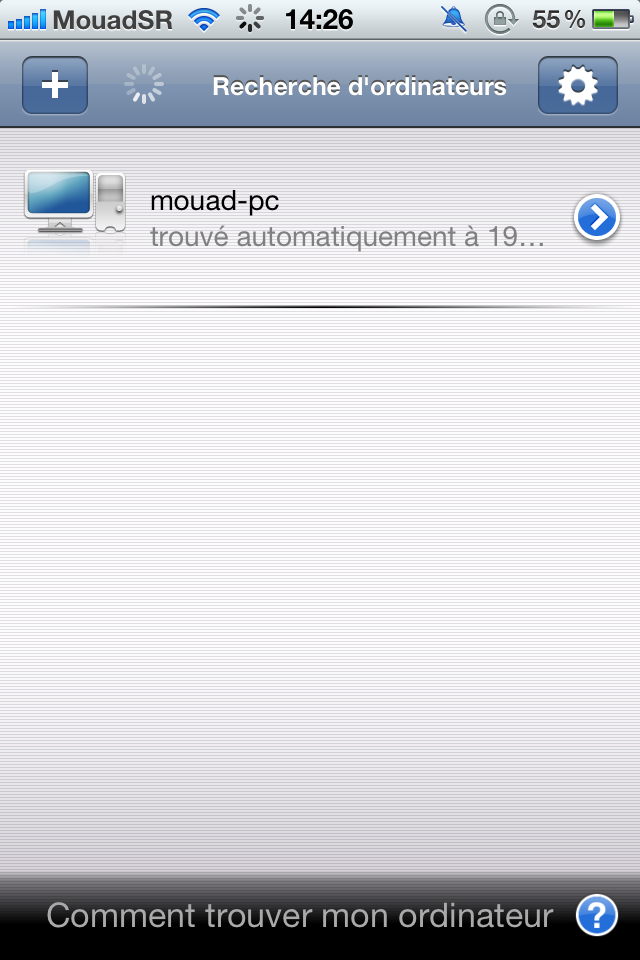 Vous allez voir votre PC, cliquez dessus.
Vous allez voir votre PC, cliquez dessus.
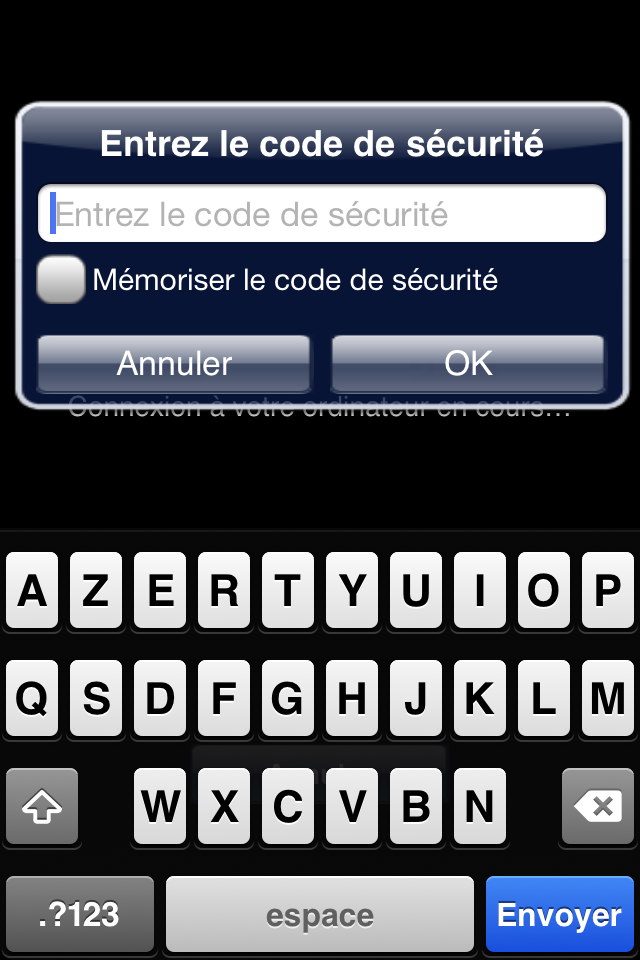
Rentrez le mot de passe que vous avez choisis sur l’avant dernière image.
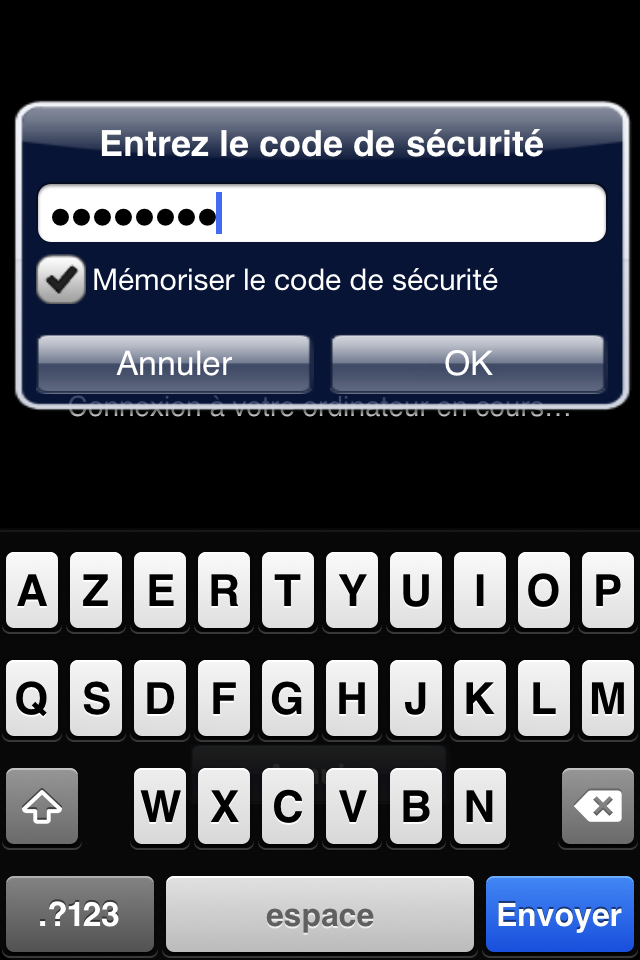
Mémorisez votre mot de passe si vous voulez et tapez OK.
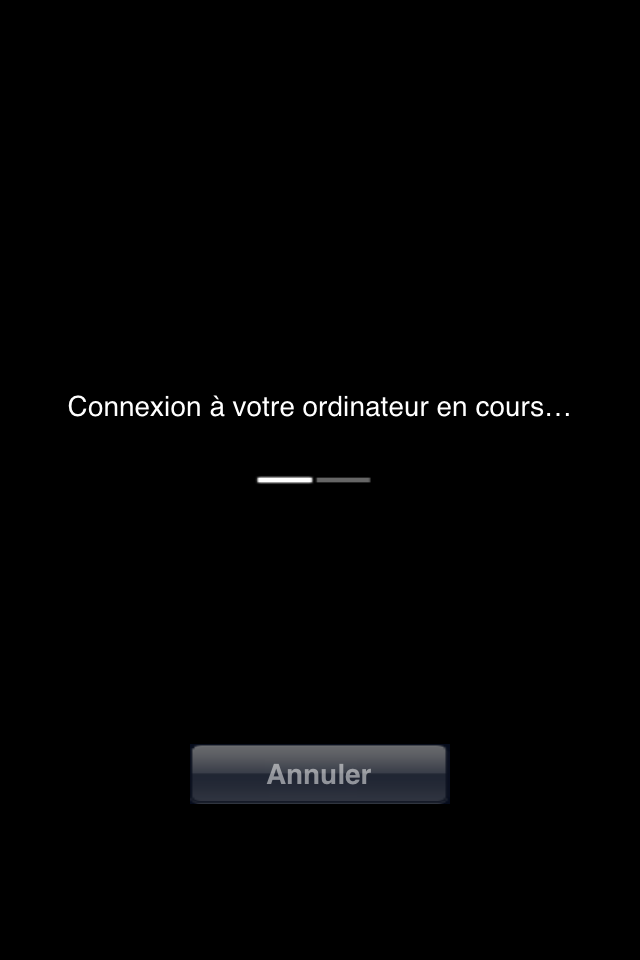
Attendez quelques secondes…
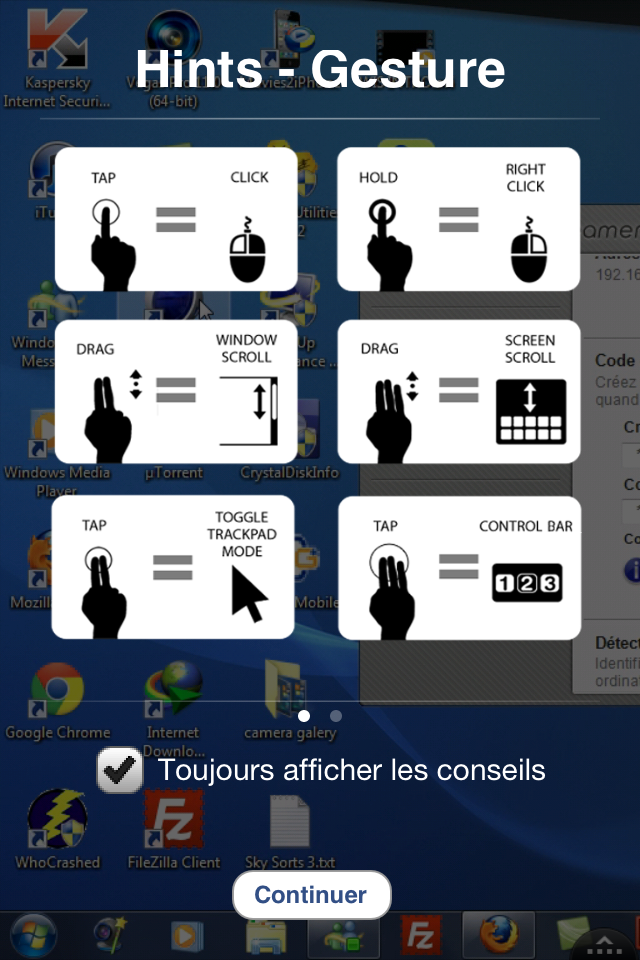
Cochez ou décochez l’option ‘Toujours afficher les conseils’ selon votre choix, et tapez Continuer.
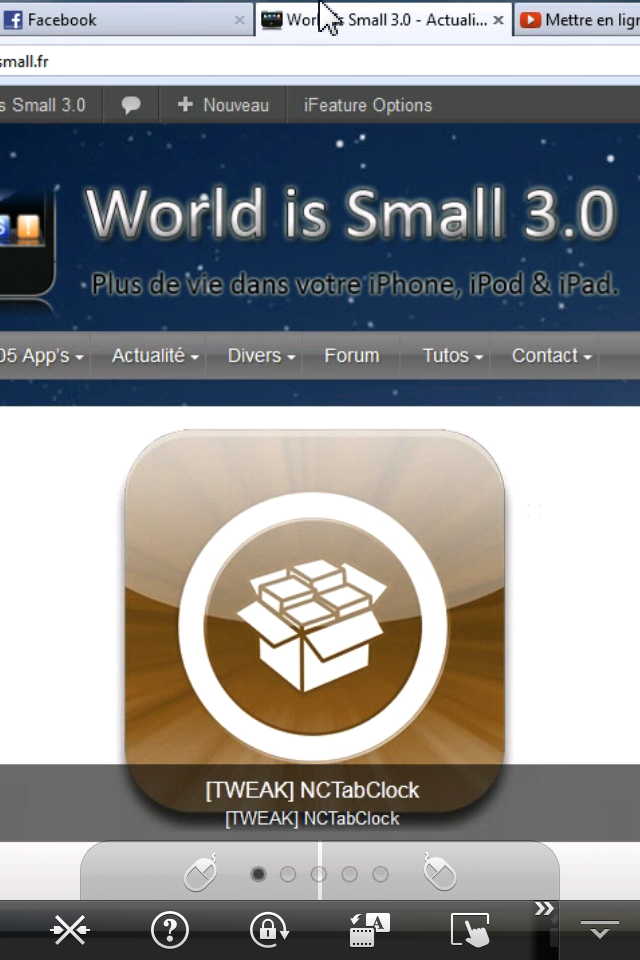
Et voilà, vous allez pouvoir contrôler votre PC depuis votre iDevice.
N.B:
Pour quitter le contrôle depuis l’iDevice, il suffit de fermer le programme sur votre ordinateur ou de fermer l’application sur l’iDevice.
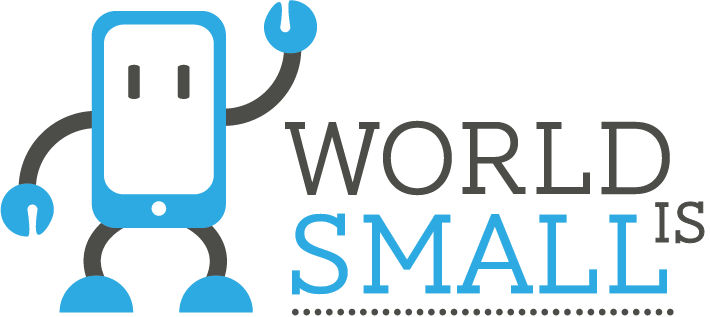

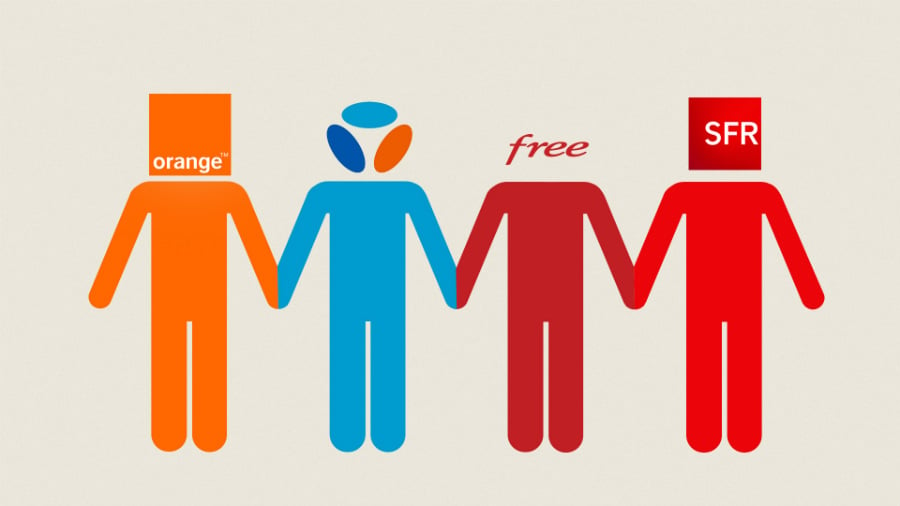


Laisser un commentaire