Il y a toujours une bonne raison de vouloir éditer un document PDF, qu’il s’agisse d’un document envoyé par un tiers que nous voulons reformater ou bien d’un de nos documents comportant quelques erreurs mais dont nous avons supprimé la version modifiable. Vous trouverez ici un guide pour éditer les pages d’un fichier PDF avec l’outil d’édition de PDF Wondershare PDFelement .
Partie 1 : solution complète pour éditer les pages dans un Document PDF
1. Insérer et supprimer des sages
Étape 1 : Téléchargez et installez le logiciel Wondershare PDFelement.
Étape 2 : Ouvrez votre PDF dans PDFelement.
Étape 3 : Cliquez sur l’onglet « Page » dans la barre de menus où vous aurez diverses options d’édition de page.
Étape 4 : Pour insérer, cliquez sur « Insérer », vous pouvez choisir d’insérer une page blanche ou un autre document PDF. La page sera insérée à la suite de la page sélectionnée (pour sélectionner une page, cliquez simplement dessus).
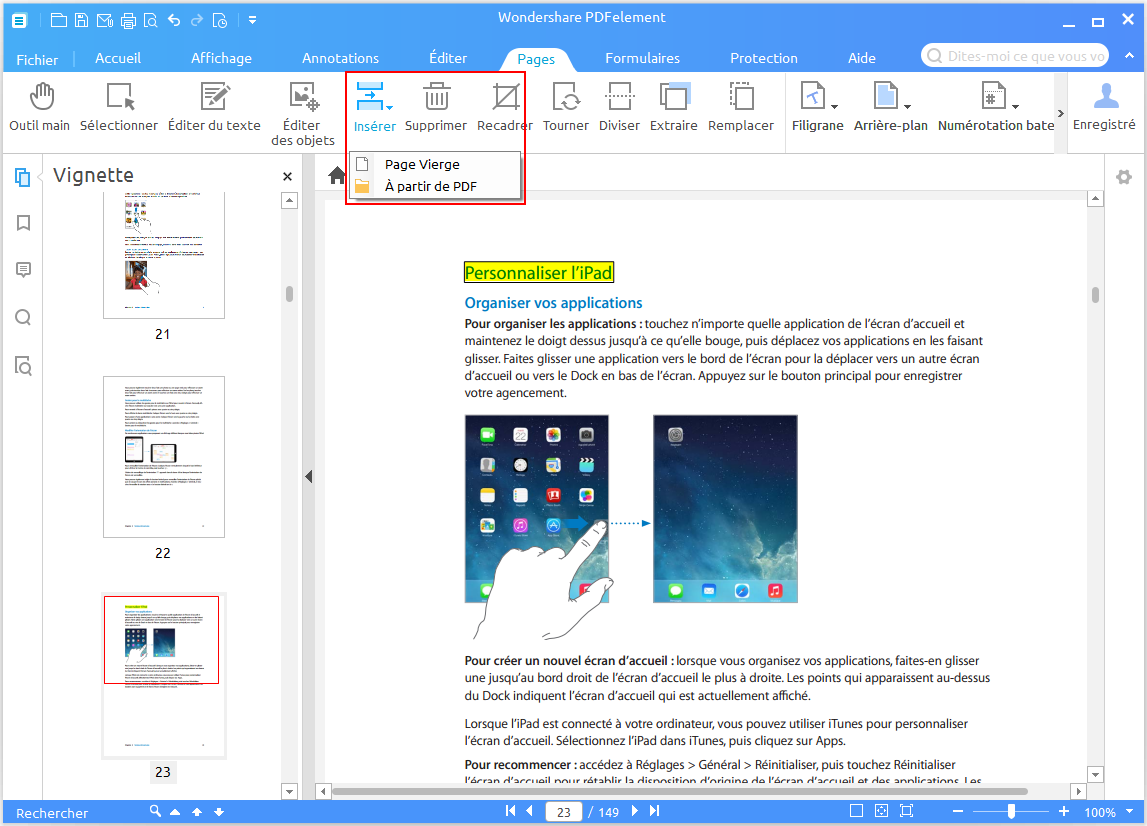
Étape 5 : Pour supprimer une page cliquez sur « Supprimer », vous pourrez choisir de tout supprimer, ou un intervalle de pages.
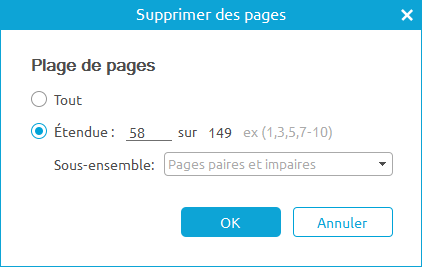
2. Extraire et remplacer des pages
Étape 1 : Une fois votre PDF ouvert dans PDFelement, cliquez sur l’onglet « Page ».
Étape 2 : Pour extraire une page, cliquez sur le bouton « Extraire ».
Étape 3 : Sélectionnez le numéro de la page à extraire ; cela ouvrira un nouvel onglet dans PDFelement pour que vous puissiez modifier la page extraite si besoin.>
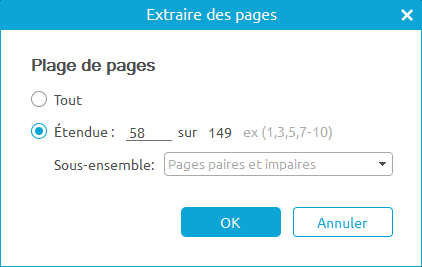
Étape 4 : Pour remplacer une page du PDF, cliquez sur « Remplacer ».
Étape 5 : Précisez la/les page(s) à remplacer puis sélectionnez le document PDF et le numéro de page par lequel vous voulez remplacer l’originale et cliquez sur OK.
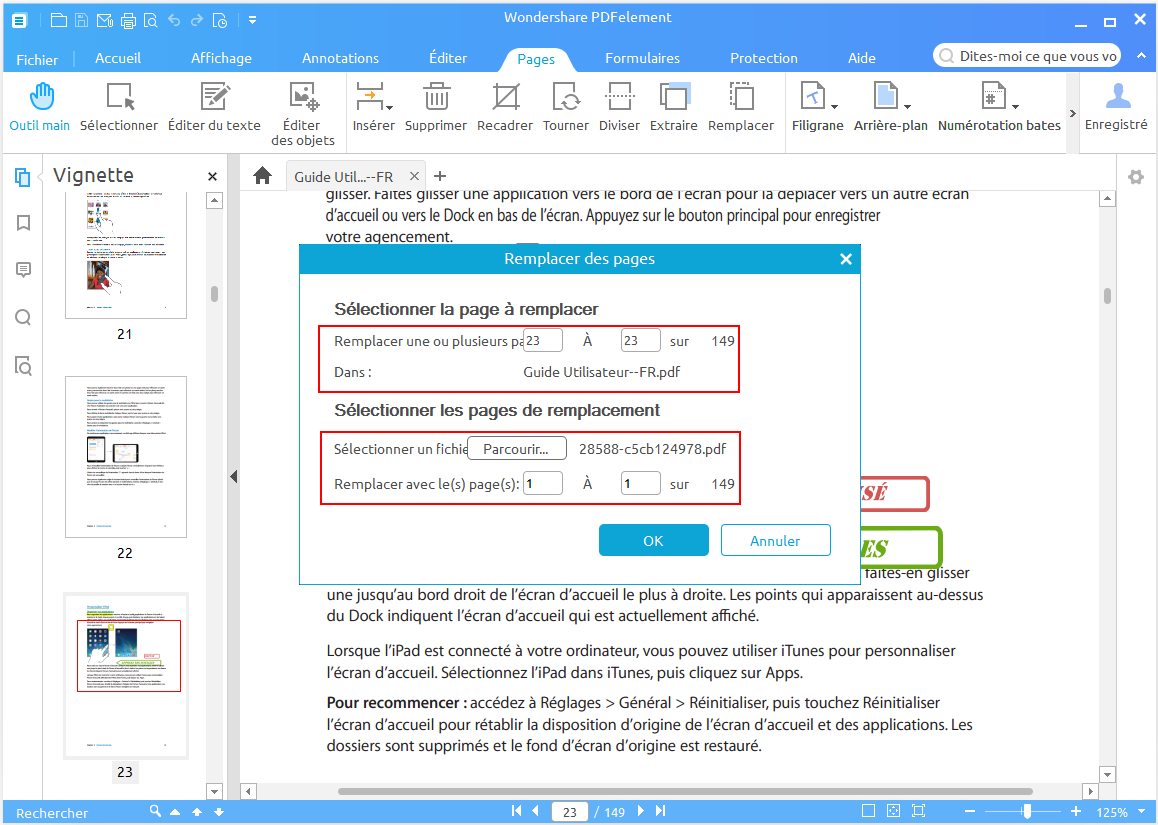
3. Recadrer et diviser un PDF
Étape 1 : Ouvrez votre PDF avec PDFelement.
Étape 2 : Cliquez sur l’onglet « Page ».
Étape 3 : Pour recadrer, cliquez sur « Recadrer » puis cliquez sur la page à recadrer.
Étape 4 : Vous pourrez former un cadre sur la page, double-cliquez pour choisir les dimensions et sur quelle(s) page(s) les appliquer, cliquez sur OK pour finaliser.
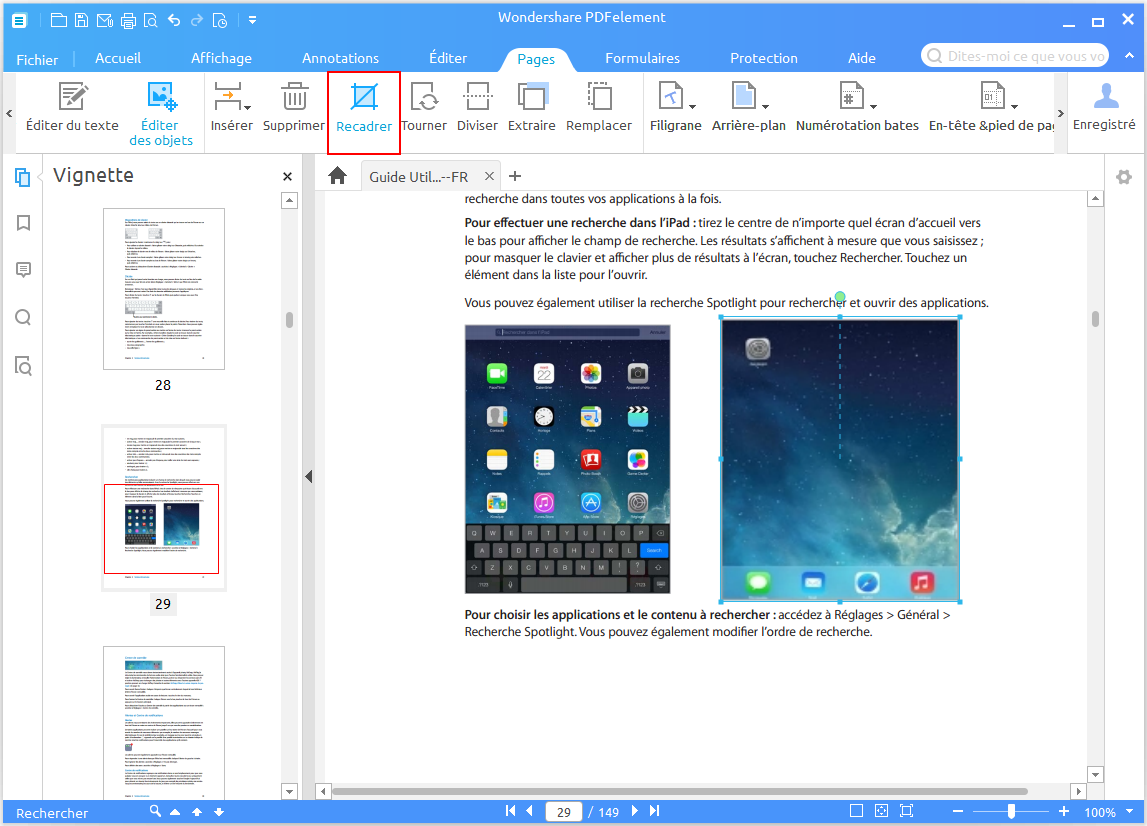
Étape 5 : Pour diviser un PDF, cliquez sur « Diviser » dans la barre de menus.
Étape 6 : Sélectionnez en combien de documents vous souhaitez diviser votre PDF, puis sélectionnez le dossier de sortie avant de cliquer sur OK.
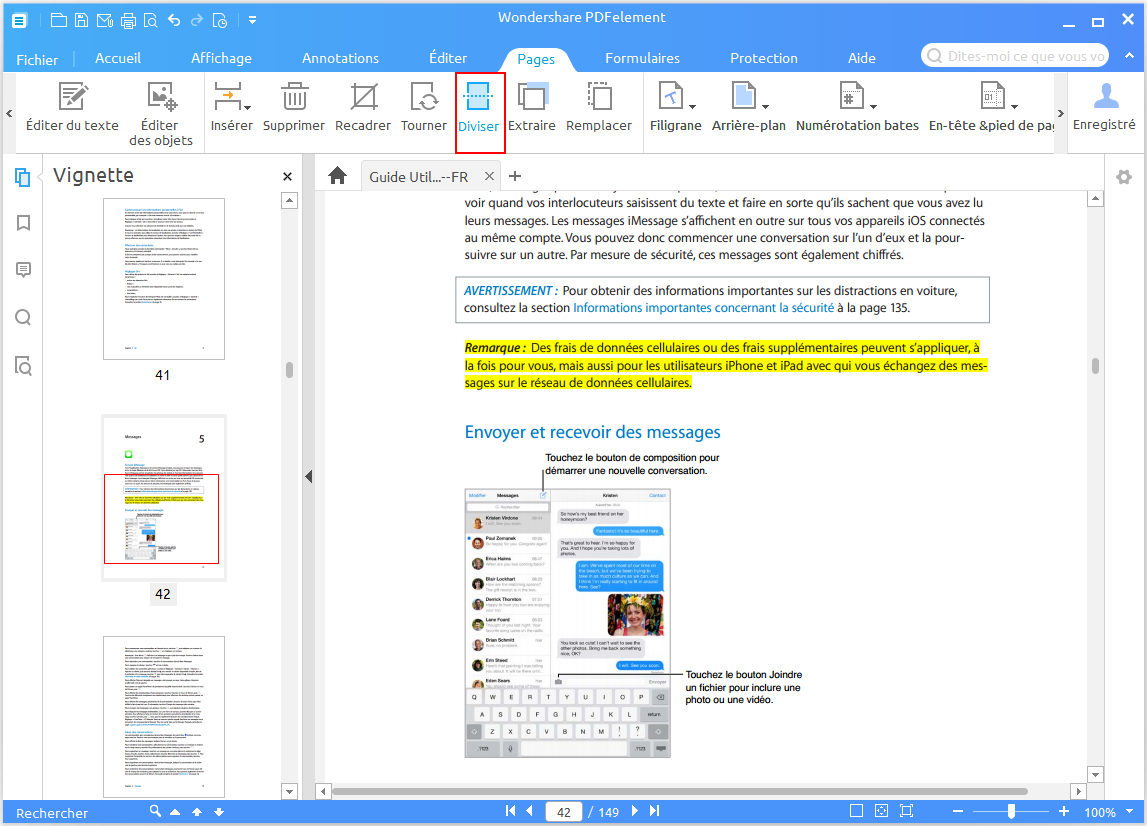
Partie 2 : astuces utiles pour gérer les pages de PDF
Comme vous l’avez vu, vous pouvez faire pas mal de choses avec PDFelement, mais ce n’est pas tout ! Vous pouvez également utiliser cet excellent logiciel pour :
- 1. Ajouter des en-têtes et des pieds de pages : cela vous permettra d’obtenir des documents plus professionnels, permettant à ceux qui les reçoivent d’en identifier facilement la source ;
- 2. Ajouter des arrière-plans : ceux-ci faciliteront les présentations effectuées à partir de fichiers PDF, en mettant en relief vos pages ;
- 3. Ajouter des filigranes : et ce dans le but d’éviter le plagiat de la part de personnes tierces ayant accès à vos documents PDF.
Pour effectuer ces modifications, allez sous l’onglet « Page », et vous retrouverez toutes les options dans la barre de menus. Il n’y a rien de plus simple que de manipuler et modifier des pages PDF, puisque tout ce que vous souhaitez faire est rendu facile avec PDFelement !
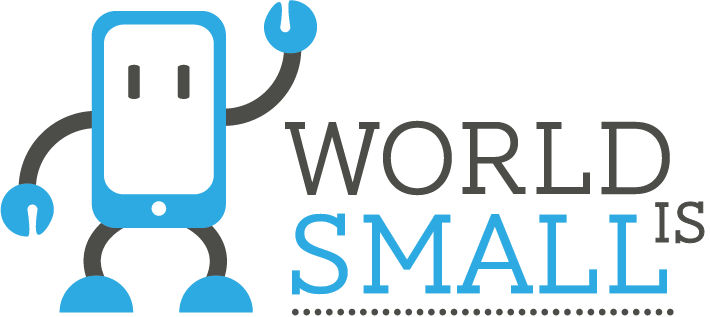





Laisser un commentaire